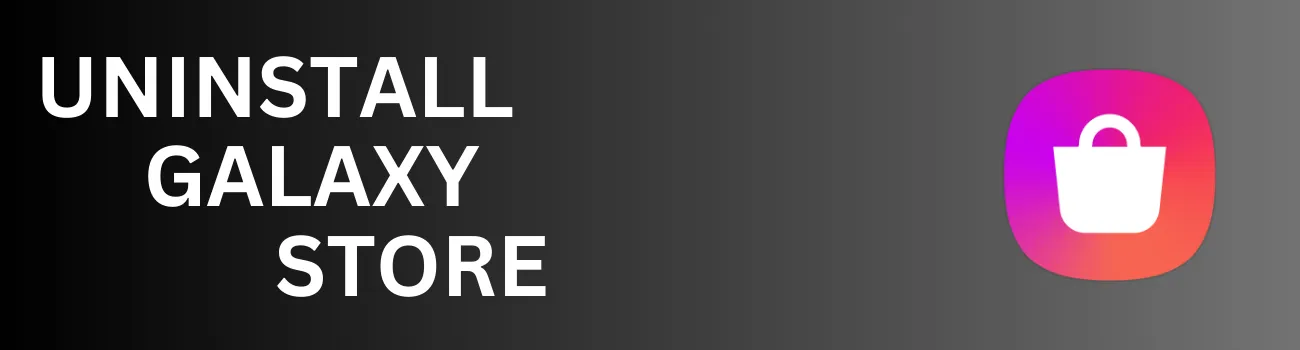Readers like you help support Explaining Android. When you make a purchase using links on this site, I may earn an affiliate commission.
Samsung has a history of duplicating applications that have already been created and supported for Android by Google. A major app here is the South Koreans’ own application repository called the Galaxy Store. It can be a good place to get some unique apps but not everyone uses it so today I’ll be showing you how to uninstall it from all Samsung Galaxy smartphones and tablets.
Many of you are just like me and choose to live a minimalist lifestyle. This extends to the smartphone as well and tends to involve us keeping a well organized home screen while also removing as many applications from our device as possible. There are simply a few reasons for me to have the Galaxy Store app on my S23 when I never install anything from it.
So, if you have removed all of Samsung’s first-party apps from your device and have no need to keep the Galaxy Store application installed, I can show you how to uninstall it from your account.
I do want to point out, that if you do still have some of Samsung’s 1st-party apps installed, you may want to keep the Galaxy Store installed. This is where Samsung chooses to update many of its own applications (instead of the Google Play Store) so be sure you are aware of what you’re doing before you follow this tutorial.
You could end up with severely outdated apps on your smartphone or tablet if you remove the Galaxy Store.

Install and Setup ADB & Fastboot Tools
For us to uninstall the Galaxy Store from our Samsung Galaxy smartphone or tablet, we first need to get our developer tools ready. This involves downloading ADB & Fastboot tools from either Google or a reputable developer. You can download them directly from Google if you’d like. But I often recommend people use an installer like ADB & Fastboot++ (formally known as Tiny ADB & Fastboot Tools).
Using an installer is generally more user friendly as it often includes a desktop shortcut that you can launch to open up a command prompt terminal window in the same folder as your ADB & Fastboot files.
If you opt for Google’s platform tools then be aware of where you extract them and then hold the SHIFT key on your keyboard before right-clicking on an empty area of the folder. This will give you the ability to open a command prompt or Windows PowerShell from within that directory.
Developer Mode & USB Debugging Mode
Once you have ADB & Fastboot tools setup on your PC, you will then need to enable Developer Mode on your Samsung Galaxy smartphone or tablet. I have previously done a tutorial showing these steps for the Galaxy S23, which you can follow as well. This will work on all Samsung Galaxy devices no matter if it’s an older smartphone or one of their tablets. With OneUI being so similar to across devices, the steps will be the same no matter what you own.
Once Developer Mode has been enabled, you will find the secret Developer Options menu in the Settings app.
Now go into that menu and find the USB Debugging toggle. This should be disabled by default but a simple tap will turn it on (after you confirm you want it enabled). Now, the next step is to connect the smartphone to the PC with a USB cable and open a command prompt, terminal, or Windows PowerShell in the same folder as your ADB & Fastboot tools. We then need to execute a command to test and make sure we are able to connect our PC to the Samsung Galaxy smartphone or tablet.
adb devicesUnless you’ve done this before you will be shown a blank list instead of the serial number of your actual device. This is because your smartphone or tablet has not specifically allowed the PC to connect properly. Android is setup this way as a security protection layer but if you did the other steps in this tutorial properly then you’ll see a prompt appear asking if you want to allow this PC to connect.
Grant your PC access and then execute the adb devices command again. You should see the serial number of your device in this list now.
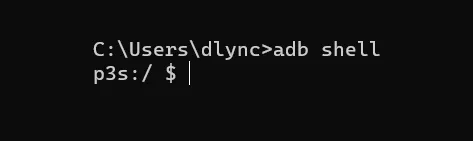
ADB Commands to Uninstall the Galaxy Store
We’re getting close to finishing up this guide. We simply need to execute a couple more commands to wrap things up.
The first thing we need to do here is drop into what is known as an ADB Shell. We can do this by going back to our command prompt and typing out the following command. . .
adb shellPress enter after typing this out and you should see the prompt change a bit. Instead of seeing the file path of your ADB & Fastboot tools at the prompt, it will be replaced with the codename of your Samsung Galaxy device. This is because we have switched from executing commands on our PC to executing them directly on our smartphone or tablet.
Now, the last command that we need to type out is. . .
pm uninstall -k --user 0 com.sec.android.app.samsungapps. . .before pressing the Enter button on our keyboard. This command tells the Package Manager (pm) to uninstall the application with the package name com.sec.android.app.samsungapps. This package name is the technical name for the Galaxy Store application. You can confirm this by downloading a package name application from the Google Play Store and then finding the Galaxy Store app in that list.
This command also tells the device to keep our user data for the application (with the -k argument) just in case you need to reinstall the app at a later date. Lastly, we are telling the Package Manager to uninstall the application for the default user account (–user 0 argument) which is going to be your user account.
If everything was done correctly then you should see the word “Success” appear as a response to this command.
If you look in your Home Screen or your Application Drawer then you should no longer see the Galaxy Store app icon. This is because the application has been uninstalled for your account. So not only will you be able to find (or open) the Galaxy Store, but it will not be able to run in the background as a service. The files of the app are still there but we have effectively uninstalled it from our account.
Video Demonstration
Conclusion
I know there will be some out there who want the app and its data completely deleted from their Samsung Galaxy device. However, this is just not possible unless you have root access to the phone. And even then, deleting the app and its data will not recover any storage space that you can use. These pre-installed apps are put on a dedicated partition that is not accessible without root access.
Even then, moving an app over to that partition with root access is difficult and doesn’t add any benefit.
This is the quickest and easiest way to prevent the application from being launched in the background, use up your CPU resources, and prevents it from chewing through your battery.