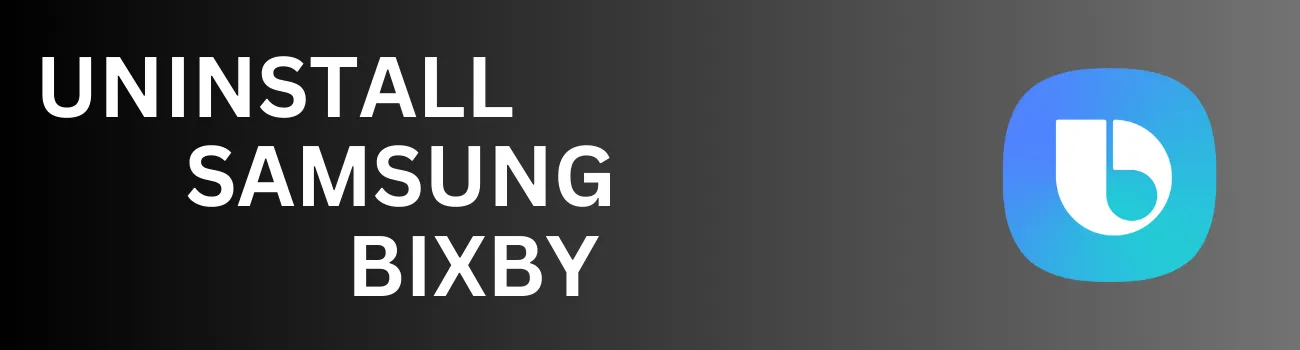Readers like you help support Explaining Android. When you make a purchase using links on this site, I may earn an affiliate commission.
Not everyone wants to use Samsung’s virtual assistant on their Galaxy device. But sadly, we cannot delete the app or its background services because it is pre-installed from the factory. However, thanks to the help of some simple ADB commands, we can uninstall Samsung Bixby from the default user account which will prevent it from loading entirely.
This process does NOT require root access but you may need to repeat these steps after you have installed a new OTA update.
Requirements
Even though we don’t need to be rooted for us to complete this tutorial, we do need to have some things setup ahead of time. If you’re unfamiliar with anything included in this list below then click on the link to be taken to a dedicated tutorial that will show you how all of it is done.
And if you come across any issues then don’t hesitate to let me know down in the comments section below.
We need to enable Developer Mode so that we can access the toggle to allow for USB Debugging. This is required in order for our PC to communicate with the Samsung Galaxy smartphone or tablet via ADB.
And speaking of ADB, we must have ADB & Fastboot tools installed on our desktop or laptop computer so that we can execute the required commands. I have seen some people setup LADB on their device so they can execute ADB commands without a PC, but I will not be going over this in today’s guide. If you want to see how to use LADB then let me know so I can add it to my list of tutorials to write.
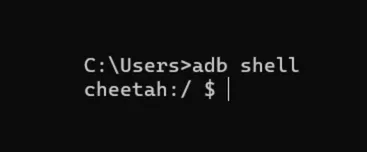
ADB Shell Commands
Once you have all of that finished, we can start to uninstall Bixby on our Samsung device. This tutorial will work for all Samsung Galaxy devices. This includes the Galaxy S23 series, Galaxy S22 series, Galaxy S21 series, etc. If you have a smartphone in the Galaxy A or Galaxy M series, then the same steps should work there as well. Let me know if you have a different device or if the steps mentioned here do not work for you.
We will need to connect our smartphone to the PC with a USB cable and then open up a Command Prompt, Windows PowerShell, or a Terminal window within the same folder as our ADB & Fastboot tools.
Then we need to execute the following command. . .
adb shellYou should still see a blinking prompt after you enter an ADB shell. . .but it should look a bit different than what you saw before. You should see the codename of the device at the prompt to signify commands will now be executed locally on the device (instead of your PC).
Now we’re going to execute a series of commands to uninstall the Bixby virtual assistant from your default user account.
pm uninstall -k --user 0 com.samsung.android.app.settings.bixby
pm uninstall -k --user 0 com.samsung.android.bixby.agent
pm uninstall -k --user 0 com.samsung.android.bixbyvision.framework
pm uninstall -k --user 0 com.samsung.android.bixby.wakeup
pm uninstall -k --user 0 com.samsung.android.visionintelligenceSo far, I have found 5 different applications/services installed on Samsung Galaxy devices that are associated with Bixby. If you find more, let me know about them and I’ll see how we can uninstall those as well.
Each of these commands need to be executed individually before moving onto the next one. You are unlikely to get any “success” message that tells you what you did went through correctly. Instead, we don’t want to get a response back at all as that is just going to be an error message. If the command was done correctly, then it will just bring you right back to the same prompt you were at before.
What we’re doing here is telling the Android Package Manager (pm) to uninstall an application. We are choosing to retain the user data (-k) just in case you want to reinstall them at a later date. And we want them to be uninstalled from the default account (–user 0). Lastly, we are typing out the entire package name for the application or its background service for Samsung’s Bixby assistant.
Video Demonstration
Conclusion
I do wish that Samsung would add a few steps to the activation process that asks if you want to use Bixby or Google Assistant. That way, when one of them has been chosen the other one will be disabled or uninstalled automatically. There are very few reasons why you would want to have both installed and activated on your device at the same time.