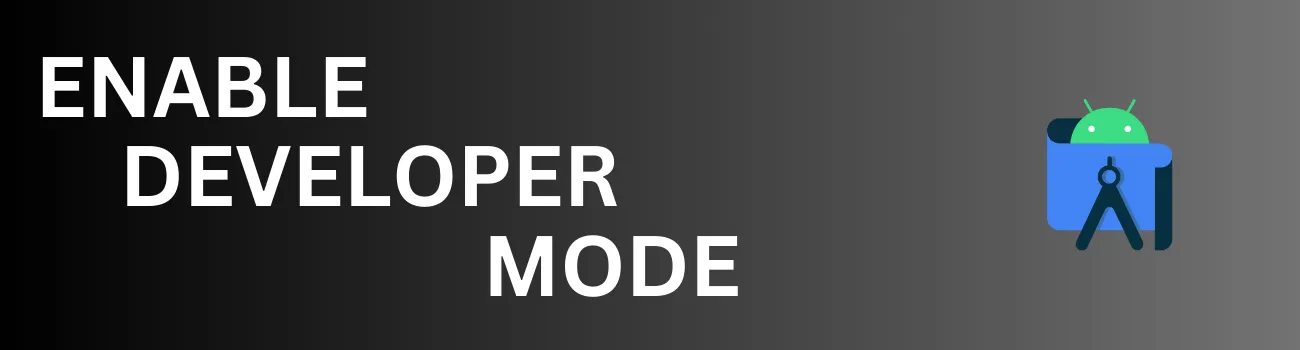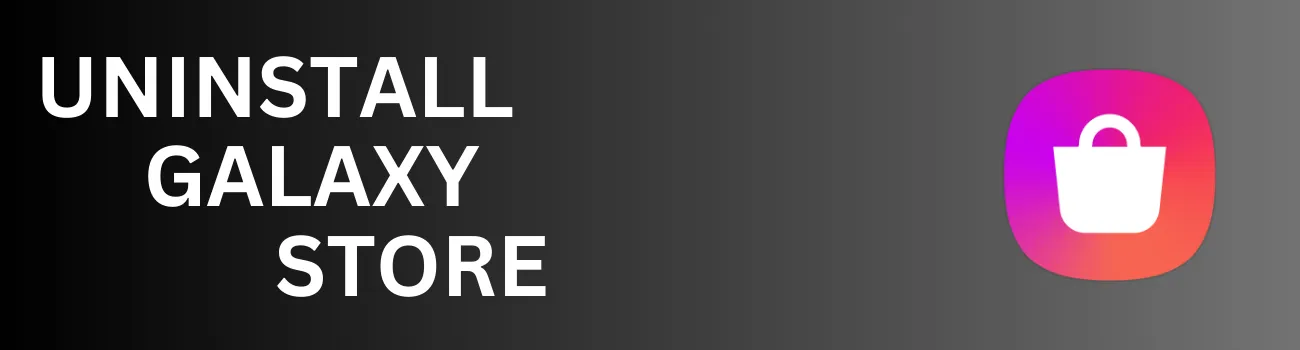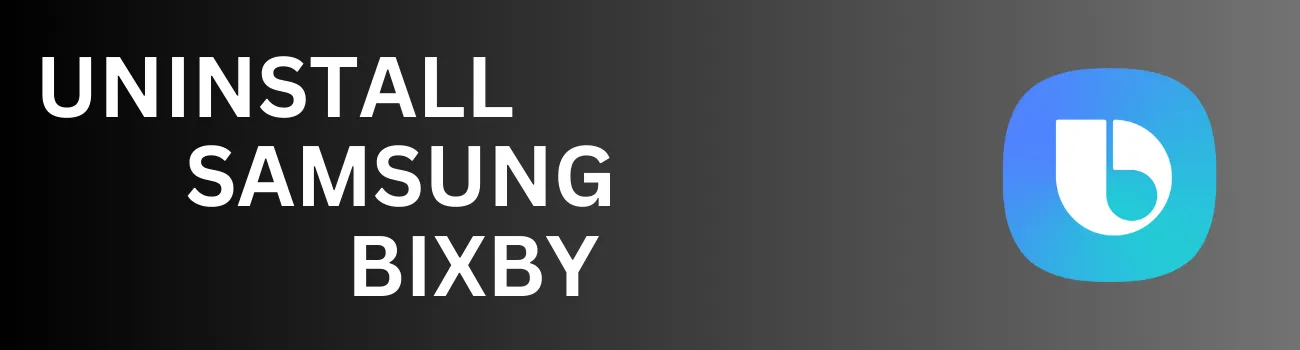Readers like you help support Explaining Android. When you make a purchase using links on this site, I may earn an affiliate commission.
Google includes some features in Android that are there for development purposes. Since these don’t need to be accessible to the average user, they are all hidden away in a secret Settings application menu called Developer Options. So let’s go over the details to unlock it.
Now, the exact steps involved in enabling Developer Mode will depend on who makes the smartphone or tablet you’re currently using. The overall idea will be the same but each OEM has their own way of laying out the Settings app.
I will cover three of the more popular devices in today’s article but that should give you an idea on how it works on others that are not in this list.
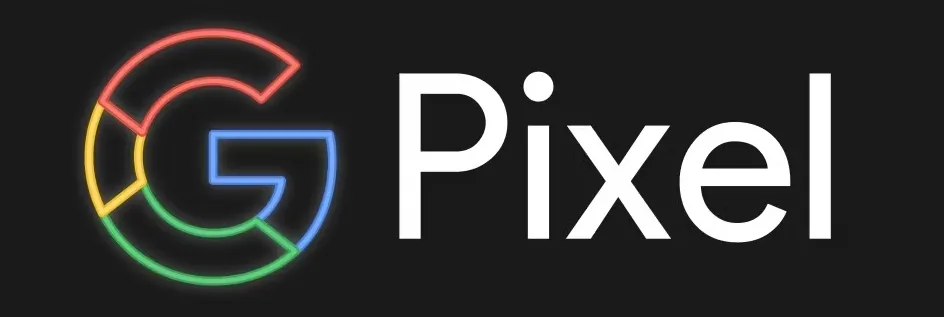
Google Pixel Developer Mode Guide
So, if you own a smartphone or tablet in the Google Pixel series then you’ll want to follow the steps included in this section. I am choosing to highlight the Pixel series first since many other companies go with the default that Google has used. So even if you own an Android device that is not highlighted in this article, this layout might be the same on yours.
- Open the Settings application.
- Scroll down and tap the “About Phone” menu.
- Scroll down to the bottom again and tap the “Build Number” option 7-10 times.
- Keep tapping it until the Toast message says “You are now a developer.”
Once that has been done, you will need to go back to the main Settings menu. Then find the System menu and tap it before you find the newly revealed Developer Options menu toward the bottom of the list. This is the menu that was not visible before.

Samsung Galaxy Developer Mode Tutorial
Samsung likes to do things differently than Google. So you won’t actually find the Build Number option in the same place. So let’s go over the steps you need to take in order to find this on all Samsung Galaxy smartphones and tablets.
- Launch the Settings application.
- Tap on the “About Phone” option.
- Then select “Software Information” from this menu.
- And now tap the “Build Number” listing 7-10 times.
The steps are similar, but Samsung has included another menu along the way. You may begin to see a trend, though, where Developer Mode can be enabled on Android devices after finding the “Build Number” details in the Settings app.
With all of that done, you can then find the Developer Options menu on Samsung Galaxy devices by going back to the main page of your phone’s Settings. After it has been revealed, you should see it at the very bottom of the menu.
Samsung Galaxy Developer Mode Video
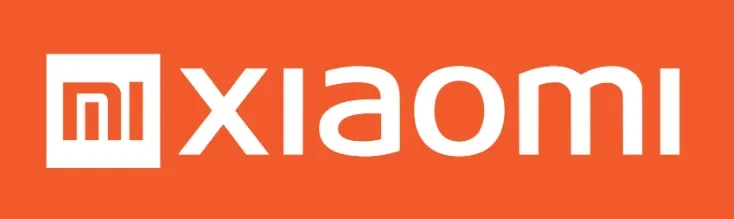
Xiaomi MIUI Developer Mode Process
And right when you begin to notice a pattern, Xiaomi comes along and throws a proverbial wrench into the gears. The steps are kind of similar, though, so let’s take a look at how to find the hidden Developer Options menu on MIUI.
- Go into the Settings application.
- Now tap on the “About Phone” option.
- Then tap the “MIUI Version” card 7-10 times.
So we still need to tap something within the Settings app 7-10 times before Developer Mode is enabled. It’s just that Xiaomi has changed it from finding the Build Number option to finding the MIUI Version.
Once it has been enabled, we then need to go back to the first page of your phone’s Settings. Then scroll down so you can find (and tap) the “Additional Settings” menu. From here, you will find the newly created Developer Options section.
Xiaomi MIUI Developer Mode Video
Conclusion
After following these step on a device from your specific OEM, you have told them that you want to access the features that are generally only there to help during the development process. Which is really helpful for Android developers while they are creating an application or game for the platform. But the features within this hidden menu can also be useful for some of the moderate to advanced enthusiast.
I plan on highlighting a number of features within Android’s Developer Options menu here on this website.
So if you’re curious about what type of features Google has hidden within the Android operating system then be sure to bookmark this website! Also, feel free to use the comments section below if your smartphone maker is not listed in this guide. I don’t own a device from all Android OEMs out there, but I can help create guides for devices that I do own.