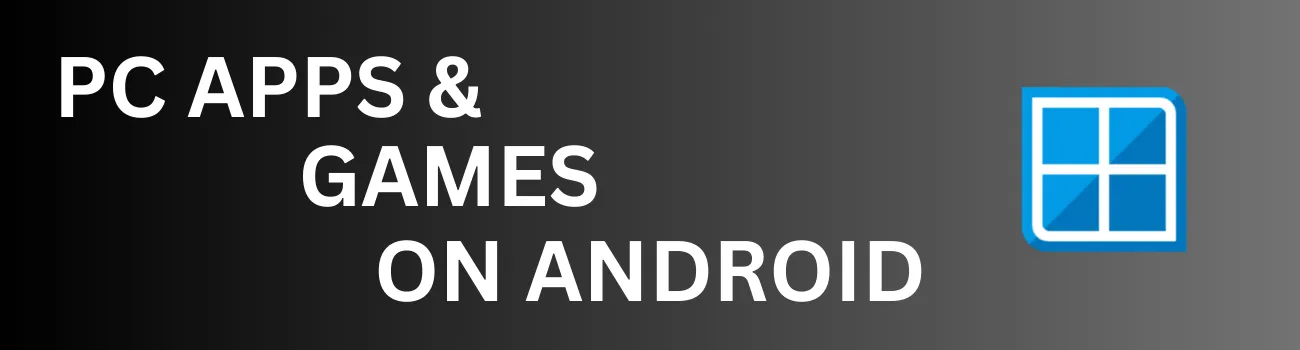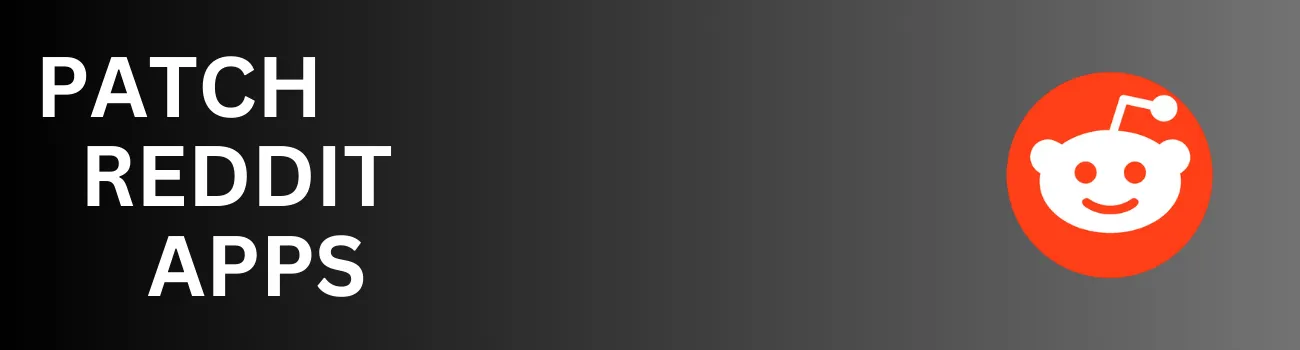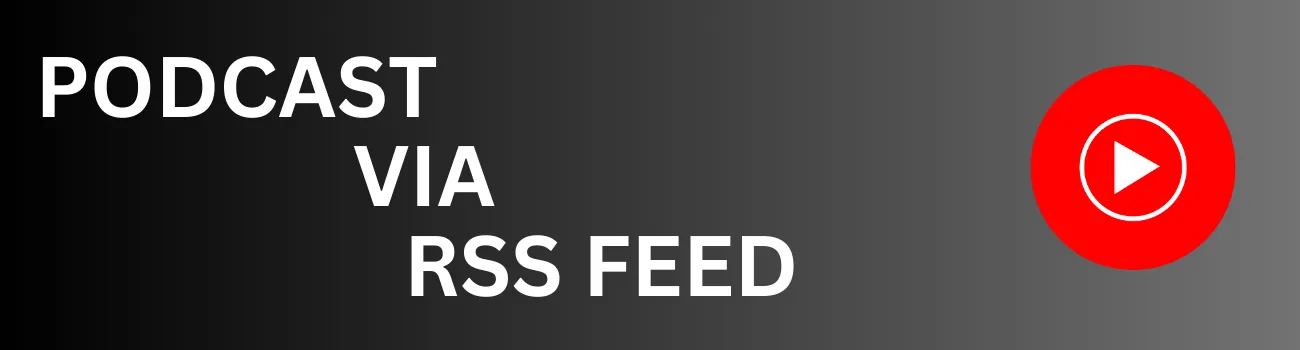Readers like you help support Explaining Android. When you make a purchase using links on this site, I may earn an affiliate commission.
Emulation is big on Android. But most people are using apps to emulate consoles when they talk about emulating games on an Android smartphone or tablet. There are thousands of triple A games available on Windows, though. And this is where Winlator comes into play.
Today, I will be going over an Android application that will emulate a Windows PC thanks to tools like Wine and Box86/64.
With this application installed and setup properly, you can play games like Fallout 3, Neverwinter Nights, Deus Ex Human Revolution, Mass Effect 2 and more great classics. However, you must understand that it is early in the development cycle for Winlator. Not only that, but there are also some hardware limitations as well. You may end up with a game that plays flawlessly on one device while the performance tanks on another (even if it’s newer).
Most games that work seem to prefer the Qualcomm Snapdragon chipset and its Adreno GPU but there are some settings to tinker with when playing on a Mali GPU.
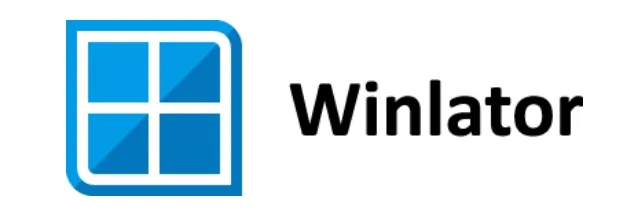
Introduction to Winlator
Winlator is an application for Android. It was initially released back in July of 2023 and since then it has received one major update to version 1.1. It’s goal is to enable you to run Windows (x86_64) applications with the help of Wine and Box86/Box64.
What is Wine?
Wine is a piece of software for UNIX-based systems that allows you to install and run Windows PC programs. It was actually originally called Wine Is Not an Emulator since so many people had assumed it was an emulator for Windows. But its name was shortened shortly after release to just Wine.
It works by providing its compatibility layer for the Windows runtime system (which is also called runtime environment). This allows the software to translate Windows API calls into what is known as POSIX API calls. It also recreates the directory structure of Windows, and provides alternative libraries of Windows system files and services through wineserver.
In an attempt to avoid copyright issues, Wine is predominantly written using black-box testing reverse-engineering.
What is Box86/Box64?
So while Wine does a lot of the heavy lifting in getting Windows programs running on Linux, that doesn’t help with the compatibility for ARM. But this is where Box86 and Box64 come into play.
Box86 and Box64 are compatibility layers which translate x86 and x86_64 Linux binaries into ARM and AARCH64. Some people have compared these tools to Apple’s Rosetta 2 since it does not completely emulate the x86 and x86_64 Linux binaries in a non-native way. Instead, they use native libraries when possible, which allows for much greater performance when compared to QEMU and allows for many modern games to be playable on Linux.
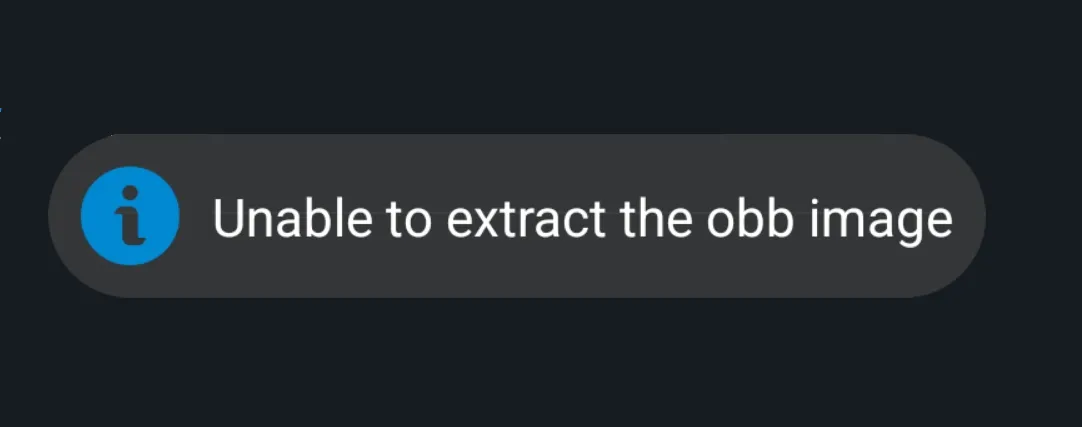
How to Install Winlator on Android?
To install Winlator, we first need to download the APK file directly from its GitHub project page. You will be able to find the APK file located in the releases page. Once it has been downloaded, go ahead and follow the detailed steps below.
- Sideload the APK file like you would any other application.
- After it has been installed, try launching it.
- You’ll get an error about not being able to load the obb image file.
- Download the main.1.com.winlator.obb file.
- Move/copy the OBB file to the /storage/emulated/0/Android/obb/com.winlator folder.
- Then open the Winlater app.
- And wait for it to install the OBB file.
Video Demonstration
Creating the 1st Container in Winlator
Now that you have the app installed and working, the next thing you likely want to do is install your first PC game on an Android smartphone or tablet. But we actually haven’t created a working Windows environment yet. This is what Winlator calls a Container. So make sure you are on the Container page within the app and then tap the Plus icon in the top right corner.
- Give the container a custom name.
- Choose a screen resolution for the container.
- Then select a Graphics Driver that will be used.
- Followed by a DX Wrapper that you want to use.
- Enable the FPS display counter (optional).
- Select which cores you want the container to use.
- Lastly, set your custom Wine / DX options.
- Then tap the blue check in the bottom right corner to finalize your container.
There are a lot of important options to consider when creating a container in Winlator. For example, if the game you want to play has a native resolution of 720p, then you probably want to avoid 1080p as the screen size for it.
If you have a Qualcomm Snapdragon chipset with the Adreno GPU then you are likely going to have the best results using the Turnip + Zink Graphics Driver option. Mali GPU cores (and others, will want to experiment with the other options here.
I have been keeping the DX Wrapper option set as the default (to WineD3D 8.0) when I first begin to test a PC game on Android. If the performance is lagging. . .or if it crashes entirely. . .then I’ll cycle through the other options here to see if I can get a better result.
You likely want to only select the performance cores when choosing the CPUs the container will use. It is advised to keep at least one CPU core unchecked so that your Android apps/services are able to run in the background.
Some other options to make note of include. . .
– CSMT Enabled allows the game to run in multi-core mode.
– Video Memory Size should be set to about half of your total RAM.
– Mouse Warp Overdrive should be disabled if you end having mouse related issues.
– DirectSound should be changed from Builtin to Native if you’re experiencing audio issues.
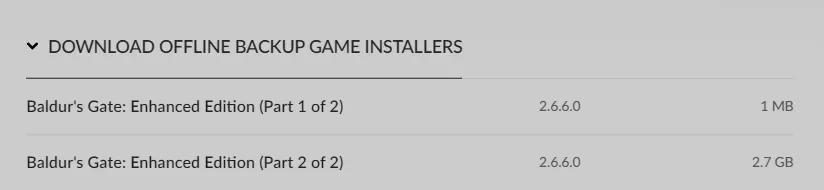
How to Install Games on Winlator?
Once you have created your first container, you are now ready to install a PC game on your phone. You should be able to install any game on your Android smartphone or tablet that you can install on your desktop or laptop PC. You just need to have the install files available.
Sadly, this means that Steam games are rather limited since you can’t download the installation files from the launcher.
However, if you have a GOG account then you can get some games from there. After visiting the website, browse to your game library and then click on a game you would like to test on Android.
In the box that appears, you will see a big blue button to install the game via GOG Galaxy. However, if you look below that then you will see an option to download “Offline Backup Game Installers.” This is what you want to download on your Android device.
The installation files for the game of your choice needs to be stored in the Downloads folder. You can create a subfolder within the Downloads directory if you’d like (so things can stay organized) but that isn’t required.
Once you have the install files on Android, we can begin to install the game via Winlator.
- Launch the Winlator application.
- Tap the 3-dot menu icon next to the Container.
- Then select the “Run” option.
- Wait for the Windows environment to load up.
- And browse to the D: drive in the file explorer.
- Double tap the setup/install file for your game.
- Go through the installation steps.
- Find the shortcut for the game on the desktop.
You can either double click the shortcut on the desktop, or run the game directly through the “Shortcuts” section of the Winlator application. You can see how a game like Baldur’s Gate Enhanced Edition can work on a Samsung Galaxy S23 smartphone with an app like this.
I was even able to get the game to run in full screen mode, which was much better than what I showed in the video above.
I have yet to find a compatibility list of games on Android with Winlator. The app is in early development and there are a LOT of hardware combinations out there. I’m already having trouble getting simple games to run on my Pixel 7 Pro due to the Tensor SoC Google uses. If you have a Qualcomm Snapdragon smartphone or tablet, though, you could get some classic PC games running flawlessly on Android.
Conclusion
I really enjoy the ability to play some classic PC games on a mobile Android smartphone or tablet. Especially considering how crude some of the controls are on those older games. Something like Baldur’s Gate Enhanced Edition plays incredibly well on a tablet.
And you don’t have to buy the game again just to play it on Android. This is even better considering some Android ports of PC games are poorly done.