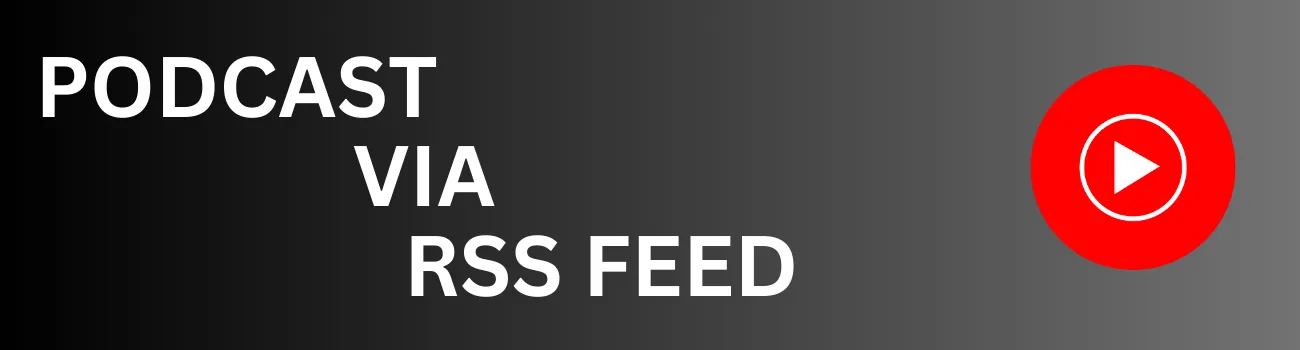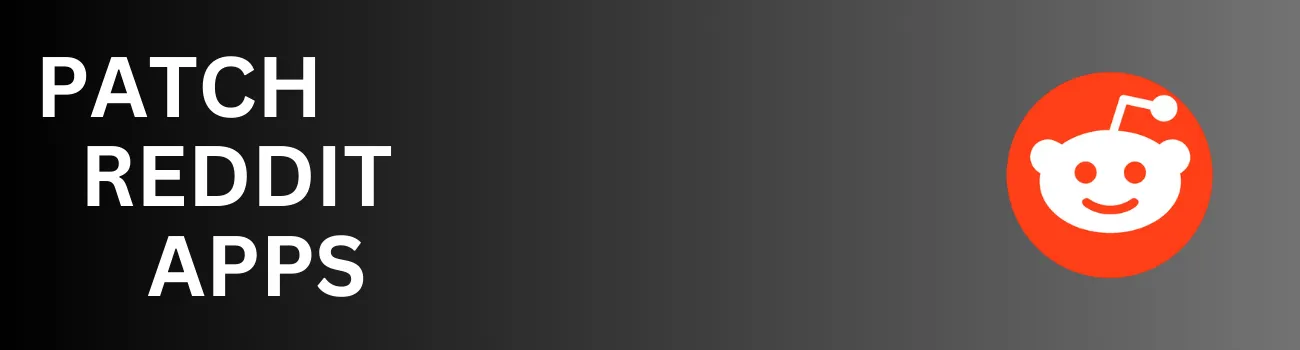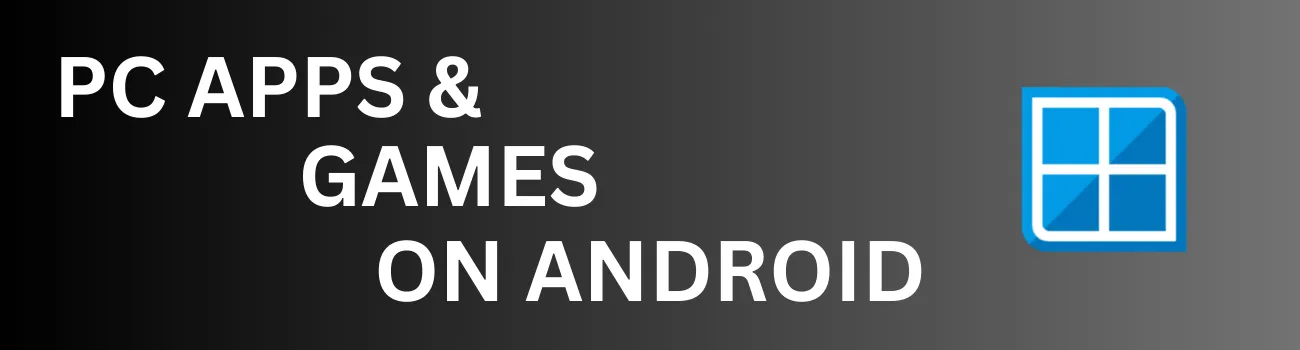Readers like you help support Explaining Android. When you make a purchase using links on this site, I may earn an affiliate commission.
Google’s decision to discontinue its standalone podcast app, Google Podcasts, left many users wondering if their favorite podcasts would still be accessible. Fortunately, YouTube Music, the company’s all-encompassing video and music platform, has stepped in to fill the void.
In a recent update, YouTube Music has introduced a highly sought-after feature: the ability to subscribe to podcasts directly using their RSS feeds. This means that you can now enjoy your favorite podcasts with the application even if they’re not officially available on the platform.
What is an RSS Feed?
RSS stands for “Really Simple Syndication” or “Rich Site Summary”. It’s a web feed that allows users and applications to access website updates automatically. RSS feeds are written in XML (eXtensible Markup Language).
Back when podcasts were becoming a thing, a few people figured out they could leverage this technology to syndicate their content across websites. Each new platform that was created around podcasts could read these RSS feeds and ingest every episode for their users. This way, the creator only has to update the originating RSS feed with details of the latest episode.
Which would allow for all of these websites, platforms, and apps to automatically receive the content.
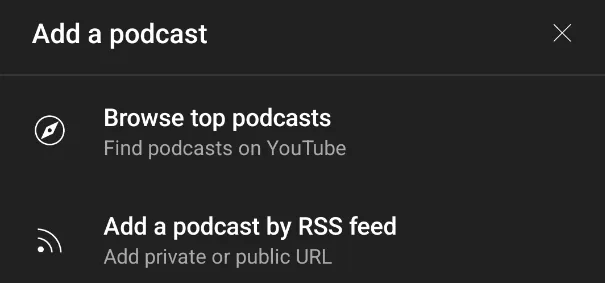
How to Add a Podcast to YouTube Music via an RSS Feed?
Step 1: Open the YouTube Music app
Locate the YouTube Music app on your device and launch it.
Step 2: Navigate to the Library tab
At the bottom of the app’s interface, you’ll find a row of navigation icons. Tap on the icon labeled “Library” to access your library of music and podcasts.
Step 3: Select the “Podcasts” filter
Within the Library, you’ll see a row of chip tags along the top of the screen. Scroll through these tags until you find and tap on the one labeled “Podcasts.”
Step 4: Tap the “Add Podcast” button
In the bottom right corner of the screen, you’ll find a floating action button (FAB) labeled “Add Podcast.” Tap on this button to initiate the process of adding a new podcast.
Step 5: Choose the “Add podcast by RSS feed” option
A pop-up menu will appear with two options for adding a podcast. Select the option labeled “Add podcast by RSS feed.”
Step 6: Paste the RSS feed URL
A text field will appear where you can enter the RSS feed URL for the podcast you want to subscribe to. Copy the RSS feed URL from your preferred source and paste it into this field.
Step 7: Tap the “Add” button
Once you’ve pasted the RSS feed URL, tap the “Add” button to finalize the subscription process. YouTube Music will begin importing the podcast episodes and add it to your podcast library.
Step 8: Refresh the page (if necessary)
If you don’t see the newly subscribed podcast appear immediately, try swiping down on the screen to refresh the page. The podcast should appear shortly.
Remember that this feature may not be available to all users yet as it may be rolling out gradually. If you don’t see the option to add a podcast by RSS feed, check for app updates or wait for the feature to become available for your region.
Conclusion
I’m not sure where the recent pressure came from at Google, but the company seems to be adding these basic features to their core apps in an attempt to reach feature-parity with their competition. Whatever the reason, I’m just happy to see the YouTube Music application now has a way to manually add a podcast.