Readers like you help support Explaining Android. When you make a purchase using links on this site, I may earn an affiliate commission.
Android smartphones and tablets have a way to prevent you from modifying the filesystem. When the bootloader is locked, you cannot make any real changes (like root) to it. However, there are some variants of the Samsung Galaxy S23 that have blocked you from unlocking them. This is different from a phone being SIM unlocked too. So if you’re not aware of the differences then I’ll explain below.
Wireless carriers prefer to keep your smartphones and tablets locked down. These companies do this by locking the SIM to their network. You are only allowed to take that phone to another network after you have paid off the phone and requested it to be SIM unlocked. But they also don’t want you installing modifications to the device either (aka Magisk and custom ROMs) since that limits what they can do with it.
This is why many carriers choose to prevent the bootloader from being unlocked. Before I show you how to unlock the bootloader of the Galaxy S23 series, let’s go over the basics.
What is a Bootloader?
Google describes the Android bootloader as a “vendor-proprietary image responsible for bringing up the kernel on a device.” As its core, the bootloader is a piece of software that is executed each time your smartphone starts up. You can relate the bootloader on an Android device as being something similar to the BIOS that computers used to have and the Unified Extensible Firmware Interface (UEFI) that modern PCs have today.
The bootloader software is responsible for telling the device what programs to run and sets the priority for various processes on it.
Android devices have a locked bootloader by default which prevents you from making any changes to the filesystem. Without this protection, someone could take your smartphone, connect it to a PC and remove your lock screen or access the files you have stored on it. It also prevents us from installing major modifications to the phone, like installing Magisk to gain root access or switching the firmware to a custom ROM.
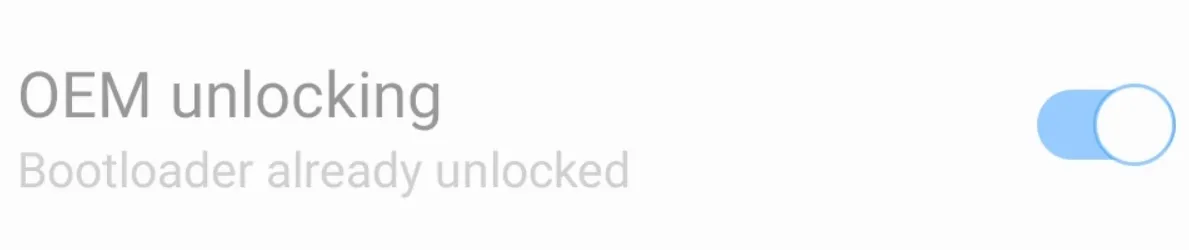
Complete Galaxy S23 Bootloader Unlock Tutorial
Since keeping the data on our smartphones and tablets protected, there are a number of steps we must follow in order to unlock the Galaxy S23 bootloader. This guide will show you everything involved and will work for the base model as well as the larger Galaxy S23+ and the more premium Galaxy S23 Ultra.
Note: Be aware that unlocking the bootloader will result in all of your data being erased. So backup as much as you can before you continue.
- Enable Developer Mode.
- Then enable the OEM Unlock toggle from within the Developer Options menu.
- Boot the Galaxy S23 into Download Mode.
- Press and hold the Volume Up button from this menu.
- Then press the Volume Up button again to confirm you want to unlock the bootloader.
- Wait for the smartphone to reboot.
- So you can activate Android again.
All of this can be done in less than 10 minutes as long as you’re aware of what is going on. So if you’re not familiar with what Developer Mode is or how to access the hidden Developer Options menu, then click the link in Step 1 of the guide above to learn more about it. The same can be said about booting the Samsung Galaxy S23 Ultra into Download Mode. If you’re not familiar with this process then click the link in Step 3.
As mentioned above, though, many companies will prevent you from unlocking the bootloader. If the model number of your device ends in a U, U1, or W, then you cannot unlock its bootloader. Alternatively, if the model number of your Galaxy S23 ends in a B then you should be able to unlock the bootloader. If you are unable to find the “OEM Unlock” toggle from within the Developer Options menu, then this is probably why.
Most people will spend more time backing up their data and restoring it than actually going through the bootloader unlock process. You can watch a video of me doing all of this here.
Video Demonstration
Once the bootloader of your Galaxy S23+ has been unlocked, you can then gain root access with a tool called Magisk, install a custom ROM, or make any other changes you’d like to the operating system. Just be aware that if anyone else gets their hands on your smartphone and they know what they’re doing then they can do the same.
How to Relock the Bootloader?
In some instances, you may find that you purchased a Galaxy S23 Ultra from a website like Facebook Marketplace or eBay and the bootloader has already been unlocked. Or maybe you previously unlocked the bootloader and want to change things back to the way they were.
In these cases, you will need to make sure your firmware is 100% stock because if the filesystem is different than what Samsung installs on it then your phone will probably not boot at all. Thankfully, we can restore the phone back to stock One UI firmware with the help of a program called Odin. Here are the steps you will need to follow if you want to lock the bootloader of your Samsung Galaxy S23 series smartphone.
- Restore back to stock firmware.
- Boot the Galaxy S23 into Download Mode.
- Press and hold the Volume Up button from this menu.
- Then press the Volume Up button again to confirm you want to lock the bootloader.
- Wait for the smartphone to reboot.
- And then activate Android.
The firmware that matches your device and its region needs to be downloaded manually and loaded into Odin. If you’re not familiar with this process then be sure to click the link in Step 1 of the guide above as I go into this in much more detail there. If you lock the bootloader with a custom ROM installed, or a major modification installed like Magisk or LSPosed then your smartphone will not load Android.
It will result in a bootloop that must be fixed before it will work again.
When the bootloader is locked, the phone will check the filesystem to make sure there aren’t any changes to it. If that check fails, then it will refuse to boot the Android OS. This is a security layer built into Android smartphones and tablets as a way to protect your data.


