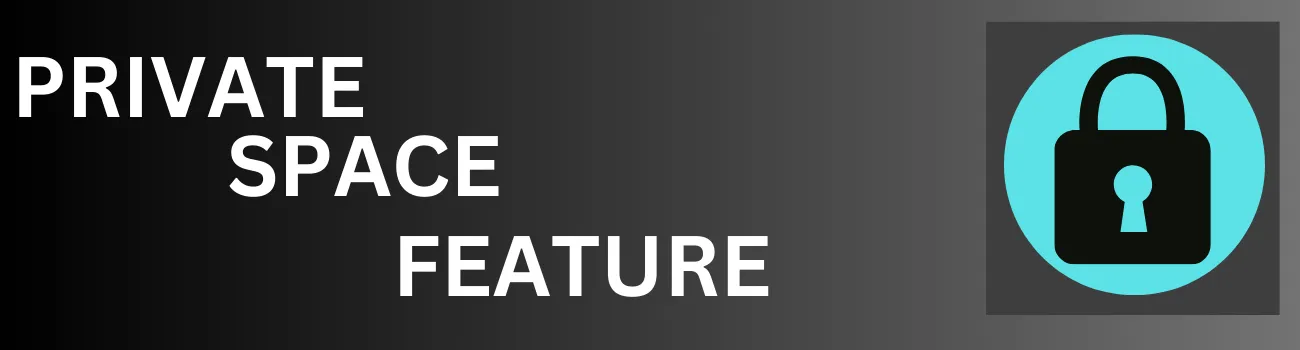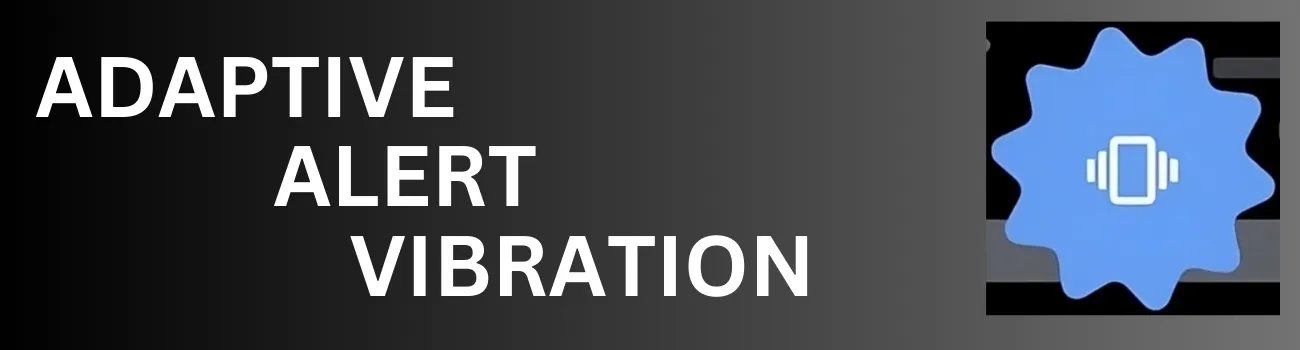Readers like you help support Explaining Android. When you make a purchase using links on this site, I may earn an affiliate commission.
Google just released the Android 15 source code and that means people are going to begin to start receiving the update. Sadly, there aren’t very many new feature introduced with this update. But there is one that is called Private Space.
So in this article I want to talk about. . .
– What the feature does.
– How you can set it up on your device.
– How to access your hidden apps.
– And finally, how to lock everything up.
What is Private Space?
Private Space is a new Android feature that allows you to hide applications and games from being accessed. This feature was first introduced with the launch of Android and it utilizes the user profile system. So basically you’re installing apps onto another profile which is locked behind a PIN, pattern, or password.
Application data is not shared with your own user profile and you can even use a separate Google account as well. This results in your app activity and synced data being kept separate from your main account. This is optional, though. Since you can simply use your main Google account for your Private Space if you wanted to.
How to Setup Private Space on Android?
We first begin by making sure you have a lock screen setup on your device. It doesn’t matter if it’s a PIN, pattern, or password. This is just a requirement for Private Space to work on any Android 15 device. If you already have one, then you can begin setting up Private Space on your smartphone or tablet.
- Launch the Settings application.
- Select the Security & Privacy option.
- Then find the “Private Space” feature at the bottom of the list.
- Tap the “Setup” button.
- Decide if you want to use a separate Google account.
- Then choose if you want to use a different PIN, pattern, or password.
- Now you can begin to install apps or games to your Private Space.
Google wants you to know that apps which are installed to your Private Space will not run in the background after it has been locked. This goes for notifications as well. So it is advised to not rely on any medical apps within your Private Space. These apps will also not appear in your Permissions Manager either, nor will they appear in your Privacy Dashboard.
You will be unable to transfer any of the apps installed to your Private Space onto another device. These apps and its application data are encrypted and, at least as of right now, are unable to be moved to another smartphone or tablet. Lastly, applications installed to your Private Space could be found if someone else has physical access to it via a PC. They may also be able to install a malicious app in order to access its data.
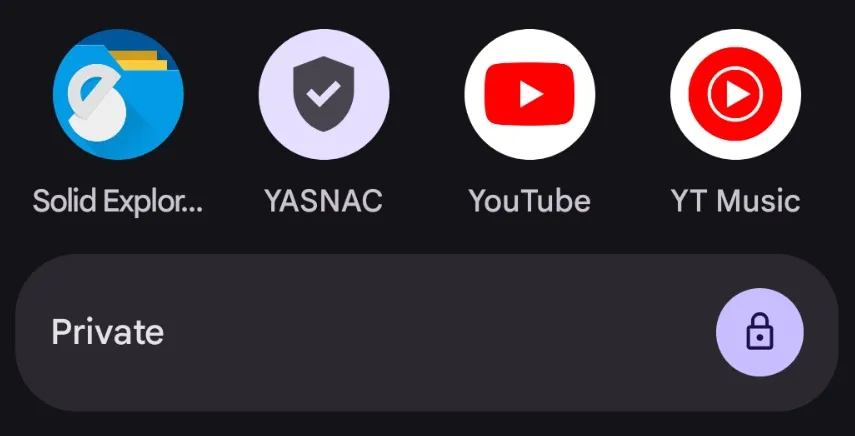
How to Unlock the Private Space?
After you have everything setup, you should be able to find your new Private Space by looking at the bottom of the App Drawer. This is found by swiping up on the Home Screen and then scrolling all the way down to the bottom. If everything was done correctly, you should have a new “Private” section down there.
All you have to do is tap on that bar and it will bring up a way for you to enter your PIN, pattern, or password.
Just remember, this is specifically for your Private Space. If you created a unique PIN, pattern, or password that is different from your Lock Screen, then that is the one you want to enter. Once entered correctly, you will see the bar expand and give you access to your Private Space. There will be an install icon in the top section and a collection of pre-installed apps at the bottom.
Sadly, you cannot remove these pre-installed apps from your Private Space. At least not through traditional methods. This may be possible via ADB or with root access, though.
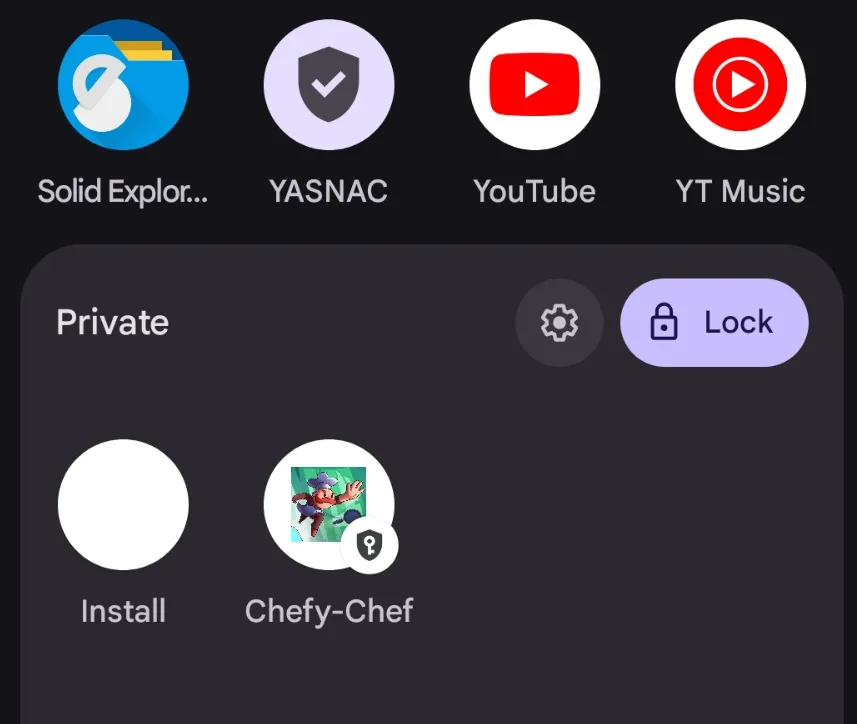
How to Install Apps to Your Private Space?
As mentioned, you should have a big Install icon at the top of your Private Space. Tapping on this will direct you to a Google login page where you can log into your account. This could be the same Google account that you have setup on your device. . .or it could be a completely different one.
Either way, after you sign in, you will then be able to install any application or game from the Google Play Store. These apps are going to be installed to your Private Space, though, and not to your normal user account. These apps will appear in the top section and they’ll work just like you would expect.
This is also a great way of having two accounts with a single app, since the app data is kept separate.

How to Lock Your Private Space on Android?
Once you’re done, you do have the option of keeping your Private Space unlocked. But I suspect that is not what most people will do. So, you just need to tap on the Lock button when you’re done and want the Private Spaced locked up.
You’ll see that expanded app drawer shrink as it drops back down to just a bar at the bottom.
Private Space Demo on Android 15
Conclusion
There’s a lot to like about how Google has implemented its user-profile feature within Android. The company is technically just using a feature that was already built into Android. But they have repackaged it so we can access it in a much more user-friendly way. I would like to see more features developed for Private Space in the future. But for now, I feel it is quite robust and even offers a way to hide that “Private” bar at the bottom of the Application Drawer.