Readers like you help support Explaining Android. When you make a purchase using links on this site, I may earn an affiliate commission.
Many people have reported having difficulty connecting the Galaxy S23 series to a pair of earbuds, a speaker, headphones, and even a controller. This is a widespread issue with Android in general, but there are a number of troubleshooting steps I can suggest that will fix the issue.
Android has never had the best Bluetooth experience when it comes to latency and audio quality. But when someone pays hundreds of dollars for a flagship smartphone from Samsung they expect to be able to use their earbuds with it. Google has done a lot of work to improve the user experience with the mobile operating system yet people continue to see errors and frequent disconnects.
Thankfully, there are some ways that we can fix these Bluetooth issues with the Samsung Galaxy S23, Galaxy S23+, and Galaxy S23 Ultra.
Restart the Device
I know that it may sound simple. . .and you may have already rebooted the Galaxy S23 since you began having Bluetooth issues. However, I have seen comments from hundreds of people who tell me that restarting their smartphone ended up fixing the problem for them. The process should take less than a minute, too. So the first thing that I can suggest you do in an attempt to fix Bluetooth is to turn the phone off and back on again.
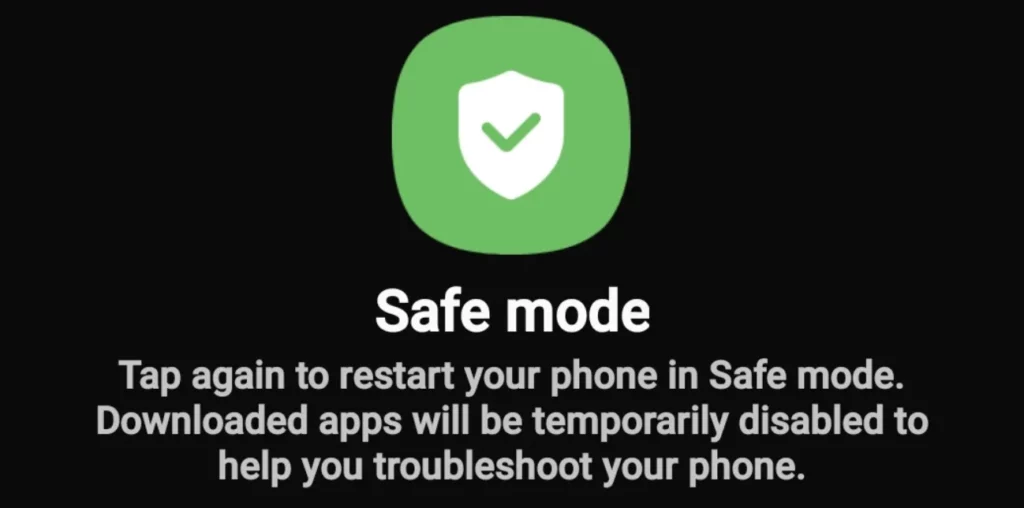
Safe Mode
Another simple and unintrusive thing you can do to resolve these types of Bluetooth pairing issues is to try the Samsung Galaxy S23 Safe Mode feature. Since there are chances that a 3rd-party application could be causing the issue, booting the smartphone into Safe Mode is a great way to test this out. The alternative is to disable or uninstall all of those downloaded applications and games. . .which could take hours to do for some people.
We can boot the Galaxy S23 Ultra into Safe Mode by. . .
- Bringing up the Power Menu.
- Then performing a long-press gesture on the Power Off option.
- And finally, tapping the Safe Mode button when it appears.
Safe Mode for Android will temporarily disable all of your downloaded apps and games. It’s like a virtual switch that happens when you’re in this special boot mode that will prevent them from launching. This ends up blocking those apps from interfering with the Bluetooth service which can result in the Bluetooth connection issue being fixed.
If you notice that Safe Mode allows you to use your Bluetooth devices like normal, then you will need to go through your apps one at a time. Removing them until you come across the one that is causing the bug.
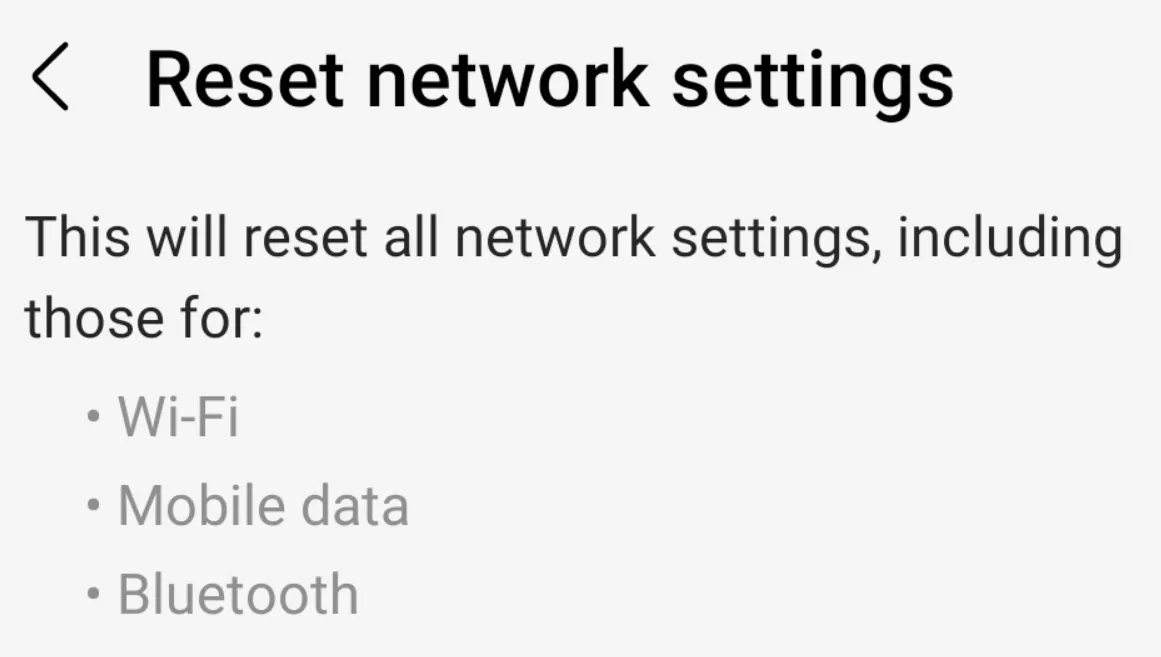
Reset Network Settings
It may not seem that Bluetooth is part of your Galaxy S23+ network, but for some reason Google ties these things together. This is a feature built into Android that will reset your connections with WiFi, Mobile Data, and Bluetooth. Your mobile data will reconnect automatically but you will need to enter your WiFi passwords again. You will also need to pair your Bluetooth speakers, headphones, earbuds, and controllers again.
To reset the network settings on Android, you need to. . .
- Open up the Settings application.
- Tap the General Management option.
- Then tap on the Reset menu.
- Choose Reset Network Settings.
- Confirm the process by tapping on the blue Reset button.
Again, once your network has been reset you will lose internet access for a short time. Mobile data will reconnect after a few seconds without you having to do anything.
I recommend testing your Bluetooth device again to see if this ended up fixing it.

Clearing Bluetooth Cache
If you’re still running into issues then erasing the cache for the Bluetooth service could be solution. This data has been known to get corrupt over time so when Android tries to read the information, it can fail. I’ve even seen this happen with devices right out of the box as the OS is unable to write data to that area of the storage. This troubleshooting step has changed over time but there’s another way we can do this with the latest version.
To clear the Galaxy S23 Bluetooth cache we need to. . .
- Open the Settings app.
- Tap on the Apps menu.
- Toggle the Show System Apps filter.
- Then select the Bluetooth Agent application.
- Now tap on Storage.
- So you can clear the app’s cache as well as the data.
- Go back to the Apps list.
- And select the Bluetooth MIDI Service application.
- Tap on the Storage option.
- And clear the cache before clearing the data.
We used to be able to do this by just selecting the Bluetooth application from this app list. However, recent updates to Android now blocks us from clearing the cache or the data from this system app. There are multiple apps handling the Bluetooth service, though, and thankfully we can erase the apps cache & data for those other two services.
With this done, try to pair the Galaxy S23+ with your Bluetooth device so you can test if this resolved the bug with your device.
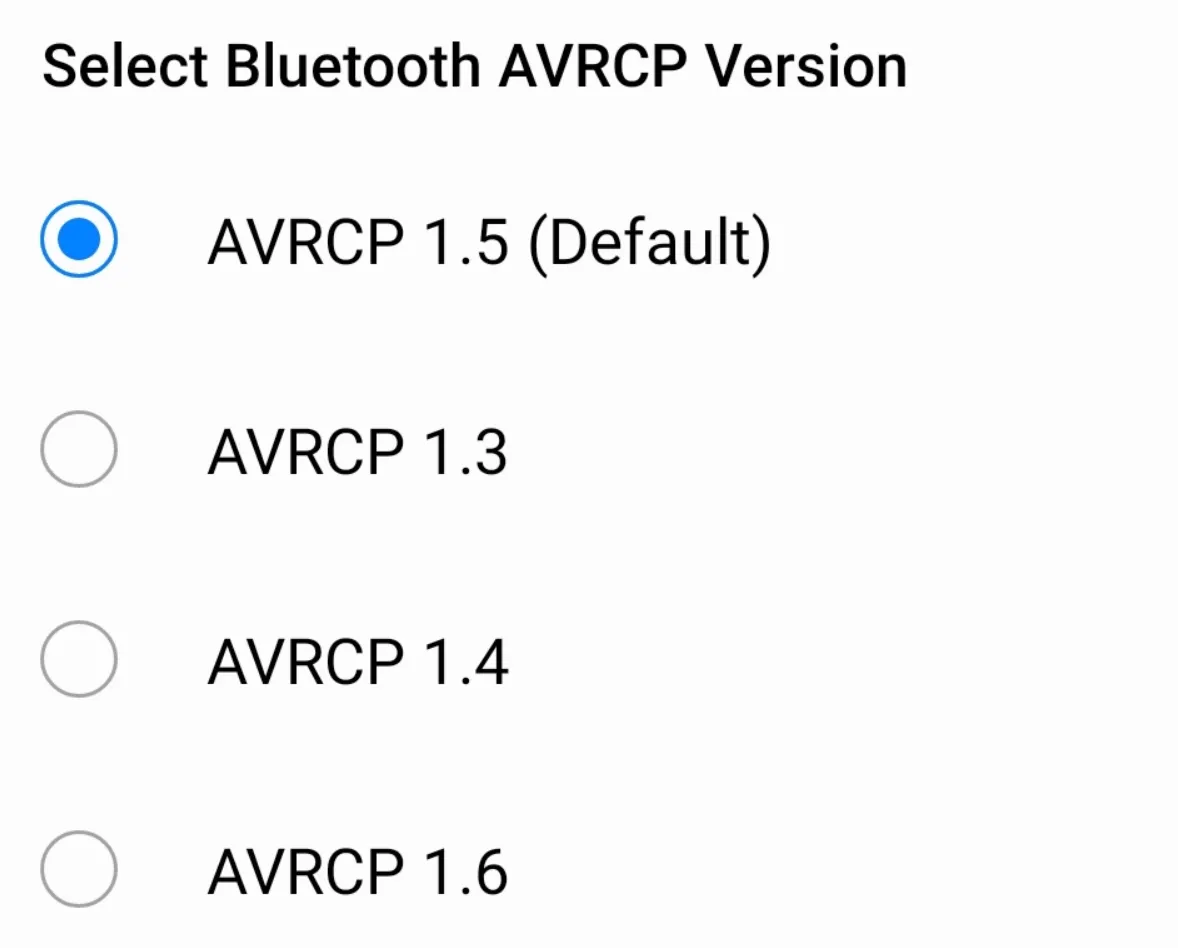
Tinker with Developer Mode Options
Before getting to the step where I recommend you perform a factory data reset, you should poke around in the hidden Developer Options menu to see if something in there can help fix it. To do this, we first need to enable Developer Mode first. This is done by. . .
- Opening the Settings app.
- Tapping on the About Phone option.
- Selecting the Software Information menu.
- And then tapping on the Build Number option 7-10 times in a row.
Doing this will reveal a secret Settings menu called Developer Options. So go back to the main Settings app page and scroll all the way down to the bottom. You should see this menu right under the About Phone section after developer mode has been enabled.
There are a lot of features that you can experiment with here, but I recommend scrolling through the list until you start seeing Bluetooth related options.
I’m seeing about 12 different options that can be changed with some of them offering simple toggles to enable and disable them. So first, I recommend enabling the toggle that turns off the AVC Block List. Then testing to see if you’re having the same Bluetooth trouble as before.
If that didn’t fix it, toggle that feature back off and then tap the toggle that turns off A2DP Hardware Offload. Then test to see if that fixes the issue.
If that didn’t fix it, then toggle that option off and change the Bluetooth AVRCP Version from the default option of 1.5 to 1.3, or 1.4, or 1.6. Each time you change this to another version, try pairing your Bluetooth headphones to the Samsung Galaxy S23 again so you can test things out. I’ve noticed that some earphones simply will not work when this feature is set to an incompatible version.
So go through ALL of these Bluetooth features within the Developer Options menu and see if changing something helps. If it doesn’t, switch it back to what it was at before and move onto the next feature.
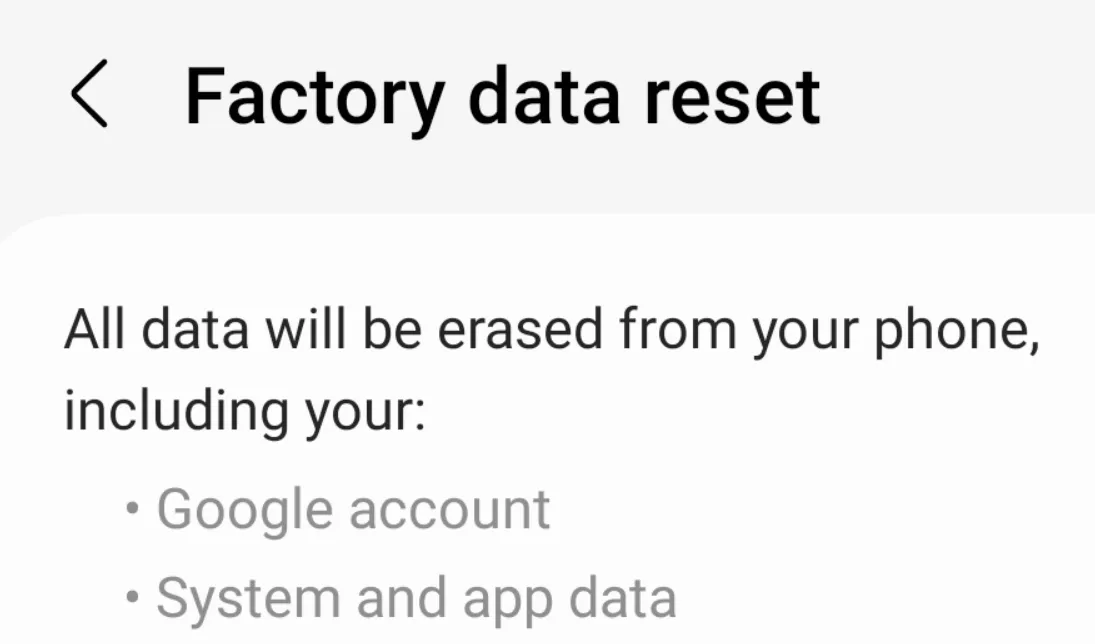
Factory Data Reset
If none of that helps to fix the issue then I’m afraid I must suggest that you perform a factory data reset to your Galaxy S23+. Similar to how the Bluetooth cache data can become corrupt, the same can happen to the Android filesystem. If this happens to data that handles your Bluetooth service then that could cause the issues you’re having with pairing or Bluetooth playback on your device.
One of the ways to fix this is by erasing the firmware and starting over from scratch.
- Go into the Settings application.
- Select the General Management option.
- Scroll down and tap the Reset feature.
- Then choose the Factory Data Reset menu.
- Confirm this by tapping the blue Reset button.
Before you try out this troubleshooting step I highly recommend you backup your important data ahead of time. Google’s automatic backup system can save some things to your Drive account but the data is minimal. You are likely to have a better experiencing using the Samsung Smart Switch program on your desktop or laptop PC and backing up your data from there.
Samsung also has a built-in backup system with Samsung Cloud that can be accessed via Settings -> Accounts and Backup.
Once your smartphone has been reset, go ahead and restore the data from your backup.
Manually Flash the Firmware with Odin
There are times when the firmware installed to your device from the factory is messed up. So when you perform a factory data reset it ends up keeping the messed up filesystem that is causing your Galaxy S23 Bluetooth connection bugs.
In these cases, you’ll want to download a fresh copy of the firmware that’s currently installed on your smartphone. I use a program called Frija to do this, but you can also use other pieces of software like SamFirm Reborn. There are also some websites out there including SamMobile and SamFW that provide repositories of Samsung firmware for you to download.
So if performing a factory data reset still doesn’t fix the issue then download a new copy of your firmware and extract it onto your PC.
Then you can install it via a program called Odin by. . .
- Booting into Download Mode.
- Connecting it to the PC with a USB cable.
- Loading the AP file into Odin.
- Then loading the BL file.
- Next we select the CP file with Odin.
- And then add the CSC file.
- Finally, click the Start button to begin the installation process.
You can download version 3.14 of Odin if you don’t have the software on your PC already. Then take 4 of the files you get from extracting the firmware and load them into Odin as instructed. Your Galaxy S23, Galaxy S23 plus, or Galaxy S23 Ultra needs to be connected to the PC and in Download Mode for this to work, though.
Video Demonstration
Conclusion
As you can see, there are many things that can go wrong with Android’s Bluetooth services. Everything from having your phone on too long between restarts to 3rd-party applications causing interference with Bluetooth playback.
Thankfully, Android has been developed in a way that should be fixable as long as the Bluetooth device itself works and is supported. If your Bluetooth device is just really old, though, or if it comes from a random Chinese manufacturer, then the issue may not be with the Samsung Galaxy S23 itself.
I would suggest testing this out with another device from another OEM to see if you’re still having the same issues.


