Readers like you help support Explaining Android. When you make a purchase using links on this site, I may earn an affiliate commission.
There are a couple of ways you can access Safe Mode on your Google Pixel 9 series. I’ll cover both methods here today and show you how easy it is to troubleshoot your new Pixel smartphone.
For those who may not be familiar, Safe Mode is a feature built into Android that will temporarily disable all 3rd-party apps that are currently installed. You’ll still be able to access your applications that have been pre-installed by Google. But ever app and game will be disabled while you’re in this special boot mode.
This makes it incredibly easy to figure out if there’s an issue caused by the firmware itself or if it’s an application that is causing trouble.
Google Pixel 9 Safe Mode
- Bring up the Power Menu.
- This is usually done by pressing and holding the Power button for a few seconds.
- Then tap and hold on the Power Off or Restart option.
- Now, tap the OK button when it asks if you want to “Reboot to Safe Mode”
You will then notice that your Pixel 9 Pro will reboot and, after a few seconds, you’ll be taken right back into the Android operating system. Except this time you will notice there’s a “Safe Mode” watermark in the bottom left corner of the screen. This is there as a reminder about why your 3rd-party applications cannot be launched.
The icons for those apps will also be grayed out, which is another way you will realize what is going on.
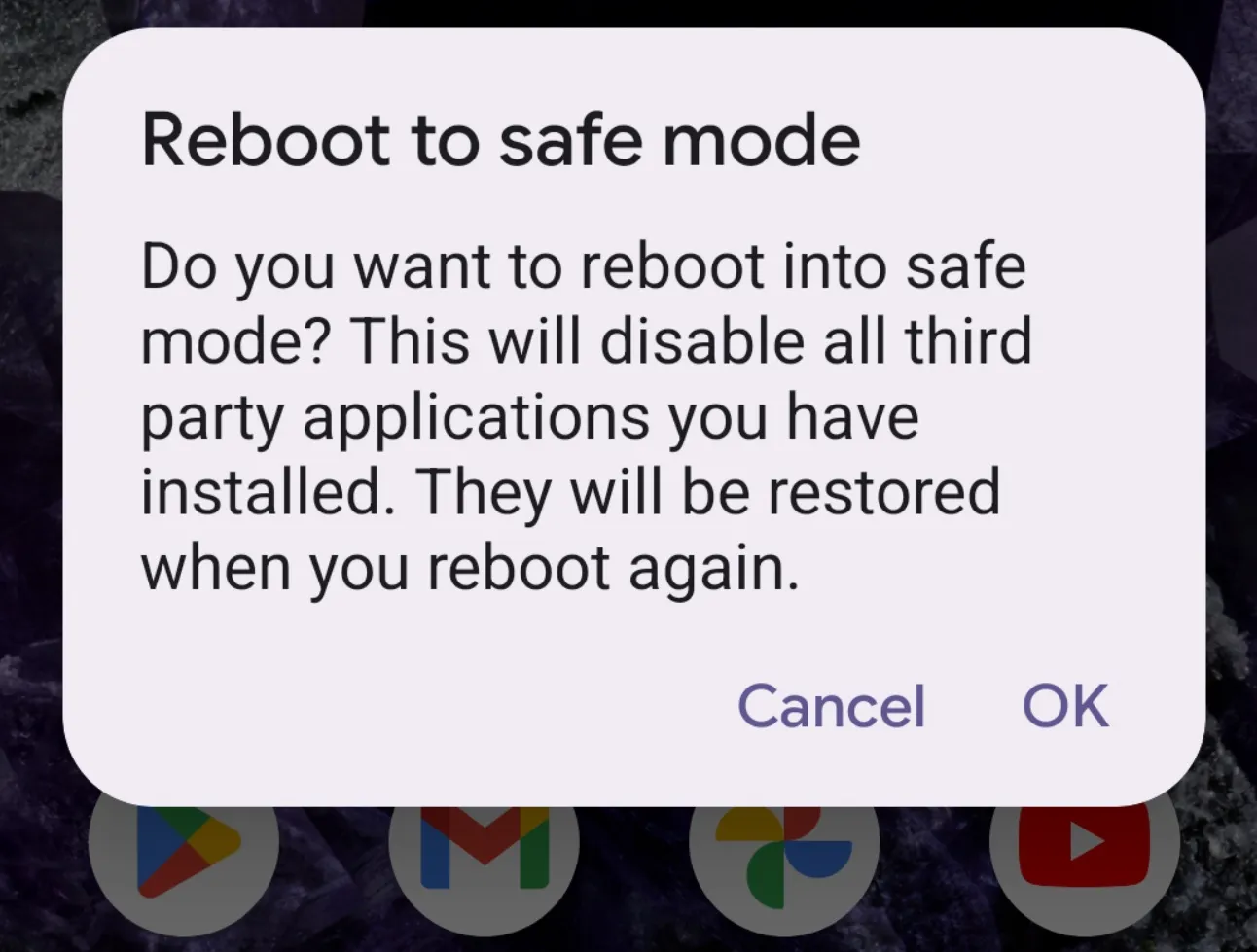
Safe Mode via Button Combination
If, for some reason, you would rather boot into Safe Mode from a powered down state, then that is possible as well. It may take a few tries to get used to the timing, but knowing how this is done is always a good idea. This method would be very helpful for those who are experiencing a bootloop as they are not able to bring up the Power Menu like I describe in the previous method.
- Power off the Pixel 9 Pro XL.
- Then press the Power button until you see the screen light up.
- You could also wait for it to restart if you’re in a bootloop.
- When you see the Google logo appear, immediately press and hold the Volume Down button.
- And continue holding this button until it boots you into Android.
It’s rare for a 3rd-party application to cause a bootloop, but it’s certainly not impossible. Accessing the Pixel 9 Pro XL Safe Mode in this way is also a good idea if you have an application that just keeps crashing over and over again.
Just remember, you cannot open any of these 3rd-party applications while you’re in Safe Mode.

Troubleshooting in Safe Mode
You will want to see if you experience the same issues with your Pixel 9 Pro Fold while it’s in Safe Mode. If, for example, you noticed that your device was getting too hot, or maybe the battery was draining much faster than normal. Then testing to see if the issue continues while it is in this special boot mode is a great way to figure out if a 3rd-party app is causing the trouble.
If you notice the problem doesn’t happen to the Pixel 9 in Safe Mode, then the problem is with one of your apps.
I cannot tell you which one, since you’ll need to find that out yourself, but at least you know there isn’t a problem with the Android firmware itself.
However, if the issue continues to happen then there is something wrong with the operating system. This can happen when the filesystem becomes corrupt so following this guide is a good way to know if it’s a 3rd-party app or not. If there is something wrong with your Android firmware (which can happen after an OTA update) then the best course of action is to perform a factory data reset to restore the operating system.
Conclusion
Android has a history of giving its 3rd-party apps a lot of freedom to do what they want. So it’s not surprising that these apps can cause a lot of trouble with the rest of the operating system. Again, this can cause overheating problems, terrible battery life, laggy performance, and random force closes as well.
You should always be aware about what you have installed on your Pixel 9 since these type of issues can happen.
But now that you know how to access the Pixel 9 Pro Fold Safe Mode screen, you will be able to troubleshoot any issues that you come across. Just remember, you’re able to exits Safe Mode and use your phone again like normal by simply rebooting your device. As long as the watermark goes away then you should be able to launch your 3rd-party apps like normal.