Readers like you help support Explaining Android. When you make a purchase using links on this site, I may earn an affiliate commission.
There’s a special boot mode used on Android devices that is called Fastboot Mode and most of us will use it to perform tasks like unlocking the bootloader or flashing firmware files. But it can also be used to access Rescue Mode, display barcode data, or to boot into Recovery Mode.
This process will work for all devices within the Pixel 9 series, including the Pixel 9 Pro, Pixel 9 Pro XL, and Pixel 9 Pro Fold.
There are two methods we can follow with the most common using a combination of buttons.
Pixel 9 Fastboot Mode Button Combo
- Power down the Google Pixel 9.
- Then press and hold the Power button to start the device.
- When you see the screen light up, immediately begin holding the Volume Down button.
- Continue holding this button until you see the Fastboot Mode menu.
While this is the most popular method, there is an easier way it can be accomplished. While you’re booted into the Android OS, bring up the Power Menu and reboot the Pixel 9 Pro. Then, immediately after you see the display go dark, press and hold the Volume Down button. And again, continue holding this button until you see the Fastboot Mode screen appear.
I find that it is easier to use the restart method but I understand that some people will not be able to boot into Android. Which is why I detail both options here.
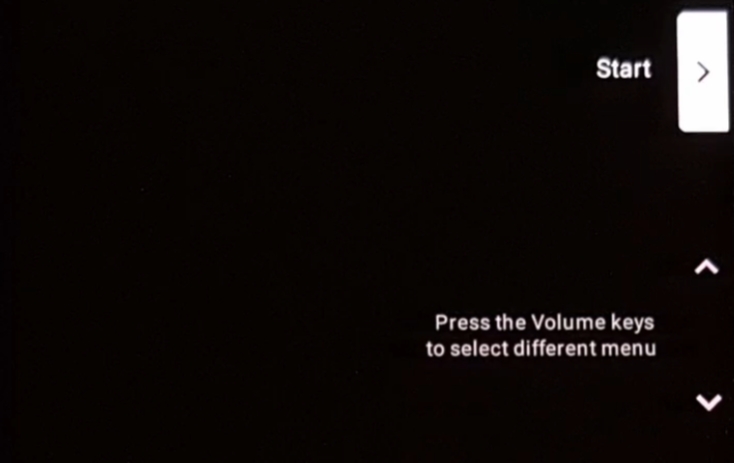
Pixel 9 Pro Fastboot Mode ADB Command
Another method that you can use involves executing a specific ADB command. This is less common due to the requirement of ADB & Fastboot. This is usually used in conjunction with a desktop or laptop PC but there are ways to execute ADB commands locally on the device you’re using. However, that takes a lot more time to setup and isn’t really ideal as it involves a lot of setup time.
So let’s talk about this ADB command.
- Install ADB & Fastboot tools on the PC.
- Enable USB Debugging Mode on the Pixel 9 Pro XL.
- Connect the phone to the PC with a USB cable.
- Open a Command Prompt, Terminal, or Windows PowerShell within the same folder as your ADB & Fastboot tools.
- Execute the command “adb devices”.
- And then allow USB Debugging Mode access.
- Now, execute the command “adb reboot bootloader”.
As long as the USB Debugging Mode connection has been granted, you should see your Google Pixel 9 Pro Fold restart and begin booting back up. However, instead of rebooting you back into Android, it should take you directly to the Fastboot Mode menu that I mentioned earlier.
As you can see, there’s a lot more work that goes into executing that command. But at least you know how it’s done.
How to Exit Fastboot Mode?
It should be noted that you cannot interact with the Fastboot Mode menu with the touchscreen. So instead, you will need to use the hardware buttons on the side of the device. We use the Volume Up and Volume Down buttons to change which option is selected. And then we press the Power button to execute that option.
- Make sure the “Start” option is highlighted.
- Then press the Power button to select it.
That’s all there is to it. As long as you aren’t holding any buttons down. . .and there aren’t any filesystem corruption issues. . .then your Google Pixel 9 should reboot from Fastboot Mode and back into the Android operating system. Just be aware that if your case is not installed properly then it may end up causing the Volume Down button to be pressed down. Which will result in your Pixel 9 rebooting back into Fastboot Mode.
Pixel 9 Fastboot Mode Guide
Conclusion
Fastboot Mode is a common feature of Android devices and it can be critical to know how to access it in case of an emergency. While you may not need to access this on your Pixel 9 series every single day, it is something you should know about.