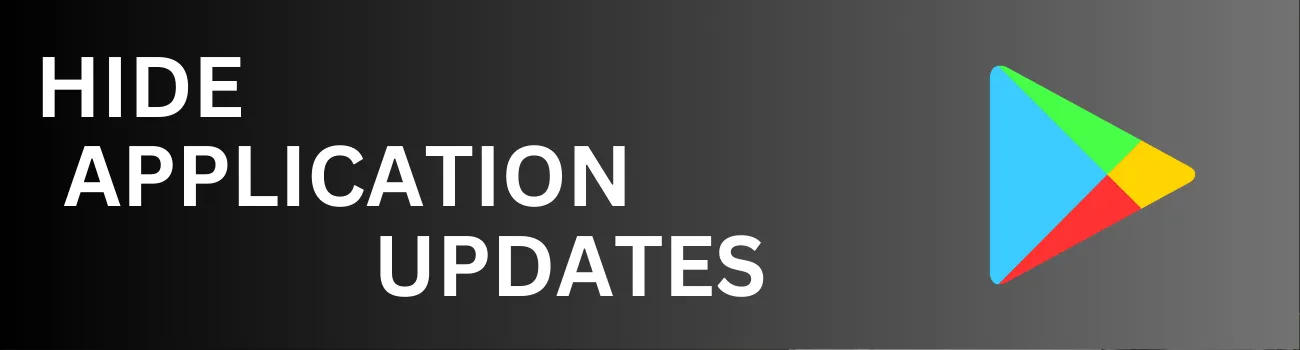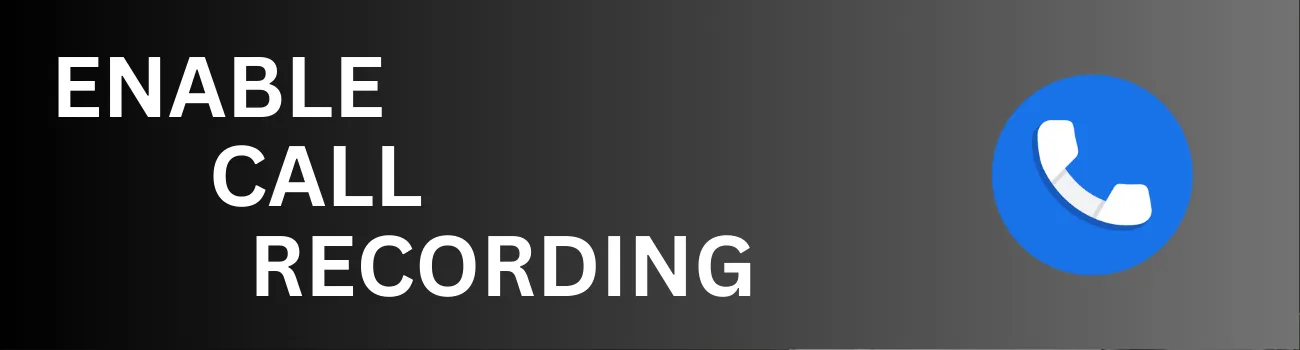Readers like you help support Explaining Android. When you make a purchase using links on this site, I may earn an affiliate commission.
In this article, I will show you how to remove application updates from the Google Play Store. This is a feature that many people have requested, as it prevents apps from automatically being updated in the background and also prevents them from even appearing in the application update list.
Stopping applications or games from being automatically updated is something that is already built into the Google Play Store. However, the downside of this approach is that the app or game will remain in the update list. This can be annoying if you like to go into the Apps & Games section and tap the “Update All” button since disabling automatic updates will result in a prompt appearing each time.
To work around this, we need to use an LSPosed Module called Hide My Applist.
Installing LSPosed Framework
For this to work, we first need to have LSPosed Framework installed on our smartphone or tablet. This requires the device to be rooted with Magisk which also requires the bootloader to be unlocked. If this is something you haven’t done yet, then check out my LSPosed Framework installation guide.
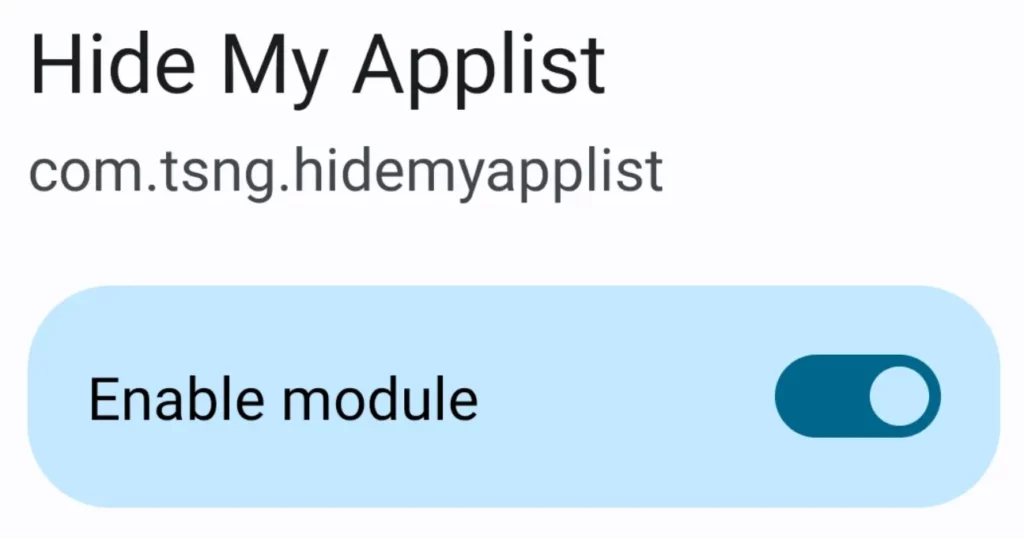
Installing the Hide My Applist Module
To completely hide the app or game from the Google Play Store, we need to use an LSPosed Module. The Hide My Applist module will prevent the application from appearing in the update list. To access this module. . .
- Open the LSPosed Manager application.
- Then tap the Repository tab at the bottom.
- Search for the word “applist” to filter out unwanted modules.
- And then tap the Hide My Applist module.
- Now tap on the Releases section.
- Then select the Assets button.
- And install the latest APK file that appears here.
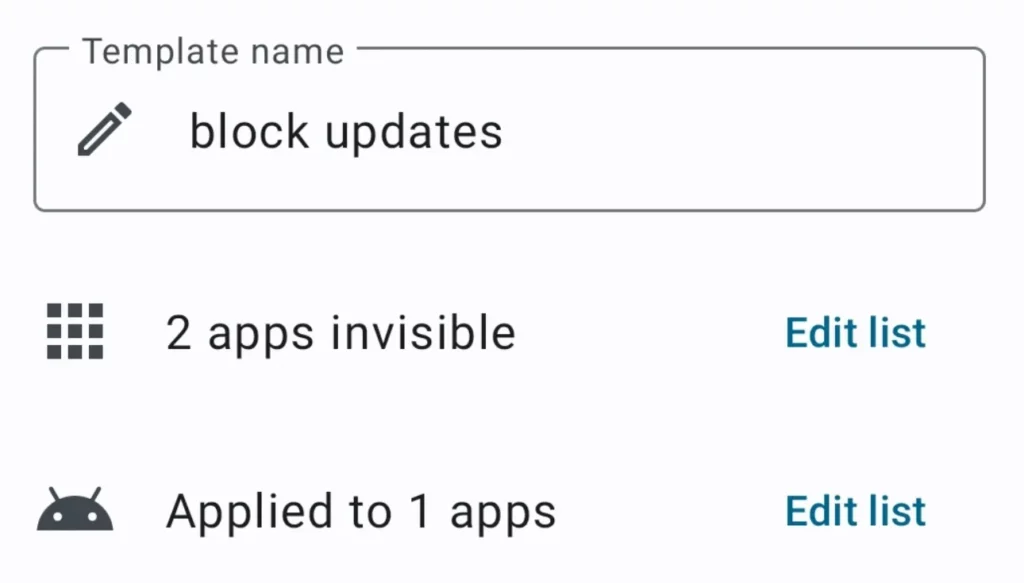
Setting up the Hide My Applist Module
Once the Hide My Applist module has been installed and activated, you can find the app icon on your homescreen or app drawer. Open it up and tap on App Manage to find the Google Play Store application.
Note: You may need to tap the 3-dot menu icon at the top right and then enable the “Show System Apps” option for the Google Play Store to appear in this list.
Now you should toggle the Enable Hide option on for the Google Play Store.
Next, we will create a template for the Hide My Apps module to use. Tap on Template Manage from within the Hide My Applist application and create a new Blacklist Template, naming it anything you want.
Edit the list of apps in this template and choose the Google Play Store.
Then, tap the edit list button for the apps you want to be invisible to the Google Play Store. For instance, if we add Nova Launcher and Google Maps to the block list, we can safely tap the Update All button and know that these two apps will not be updated in the background.
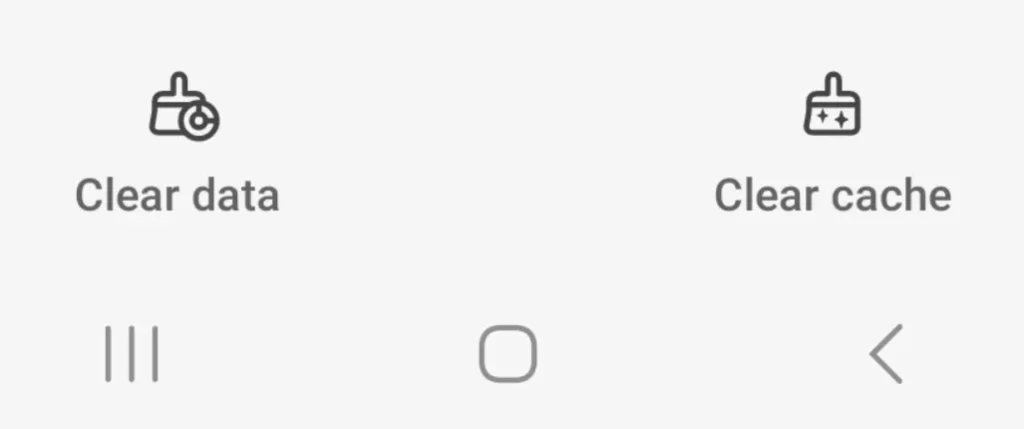
Clear Google Play Store Data
It’s important to remember that the Google Play Store needs to refresh based on the newly created list. To do this. . .
- Long-press on the Google Play Store icon.
- Then tap the small “i” icon to go to the App Details page.
- Now select the Storage option.
- And then clear the App Cache before wiping the App Data.
- Finally, restart your smartphone or tablet
When your device boots back up, go ahead and open the Google Play Store application and check to see which apps and games need to be updated.
You should notice that apps which were previously in this list will no longer be present. That is because the Google Play Store isn’t aware that these are currently installed. All thanks to the Hide My Applist module and how it has been setup.
Video Guide
Conclusion
This method is much easier to set up than manually editing the APK file and re-signing it with a new key. Which is the only other way you can block these types of automatic app updates.
Using the key re-signing method, the Google Play Store would try to update the app again and again but fail since the keys didn’t match. That uses up system resources and isn’t an elegant way of doing this.