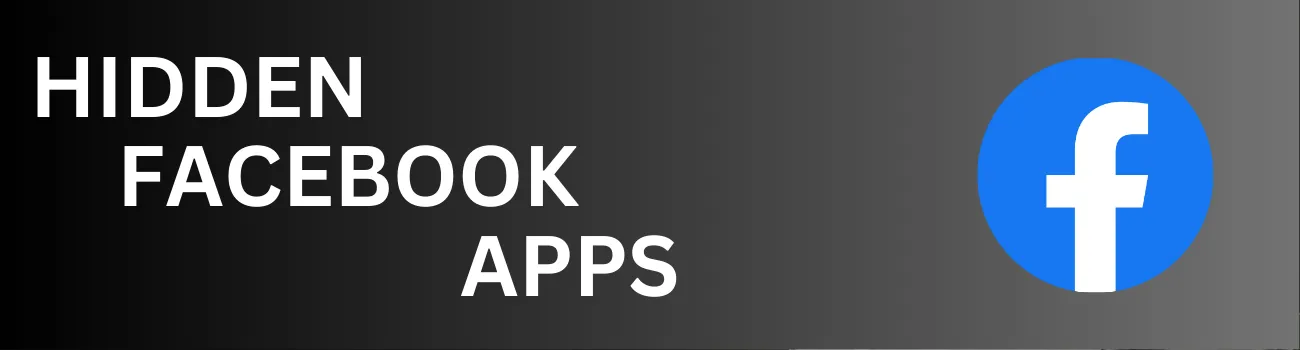Readers like you help support Explaining Android. When you make a purchase using links on this site, I may earn an affiliate commission.
If you own a Samsung Galaxy S23, Galaxy S23+, or Galaxy S23 Ultra, you might have noticed that there are three hidden Meta apps pre-installed on your device.
There will be three hidden Meta apps still on your smartphone even after you uninstall the Facebook application. These apps can collect data and use up your CPU resources, so it’s important to know how to completely remove them from your smartphone. In this article, we will show you step by step how to disable and uninstall the hidden Facebook and Meta apps on your Galaxy S23 series smartphone.
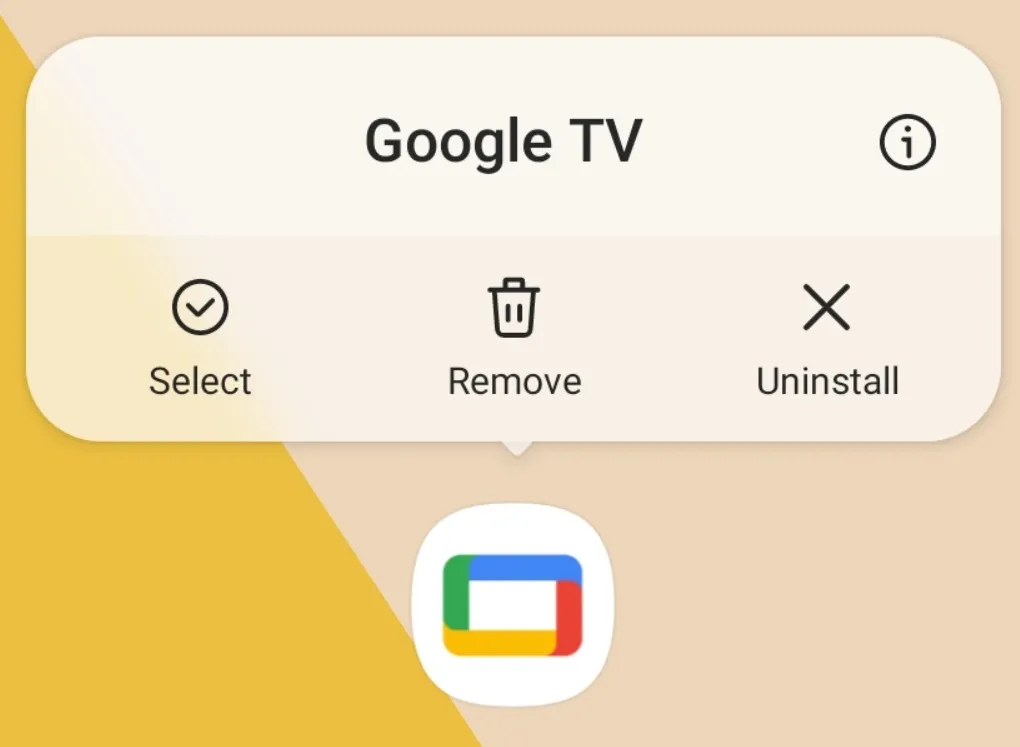
Uninstall the Facebook App
When you first activate your Galaxy S23 series smartphone, you will notice that there are several pre-installed apps from Facebook, Microsoft, and Google. Many of these apps can be deleted directly from the App Drawer by long-pressing on the application icon and then tapping the Uninstall button that appears in the pop-up. Once you have uninstalled the core Facebook app, it will no longer appear in the App Drawer.
Disable the Hidden Meta Apps
However, there are other Facebook apps pre-installed on your Galaxy S23 series smartphone that are hidden and labeled Meta due to the name change. To find these hidden Meta apps, you need to. . .
- Open the Settings app.
- Scroll down and select the Apps option.
- Enable the Show System Apps toggle.
- Then search for the word “meta.”
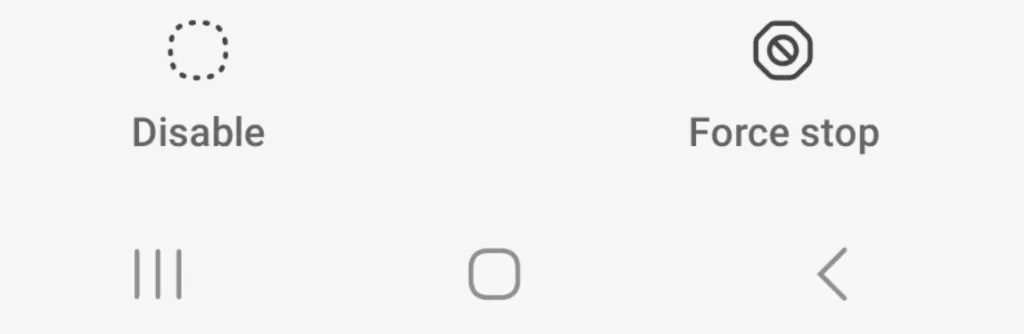
From here, you should see three Meta applications (the fourth one is a system application) and we’re going to need to tap on each of these and then select the “Disable” option at the bottom.
Fully Uninstall Facebook Apps with ADB
To truly prevent these apps from running in the background and being reinstalled from OTA updates, we must uninstall them with ADB. You will need to install ADB & Fastboot tools on your desktop or laptop PC and enable USB Debugging Mode or Wireless Debugging on your Galaxy S23 series smartphone.
Note: Check out these great Samsung Galaxy S23 Cases!
Once you have set up everything, connect your phone to the PC with a USB Cable or pair your devices wirelessly, and make sure you have a successful ADB connection. You can check for a connection by typing out the command. . .
adb devices. . .and making sure you see your phone’s serial number next to the word device. If you see an error message, it likely means you didn’t grant USB Debugging Mode access on your Galaxy S23.
Once the connection has been made, enter into an ADB shell by typing out the command. . .
adb shell. . .and pressing Enter on the keyboard.
Now we can begin removing these apps by executing the following commands. . .
pm uninstall -k --user 0 com.facebook.services
pm uninstall -k --user 0 com.facebook.system
pm uninstall -k --user 0 com.facebook.appmanagerAfter each command, you should receive a successful message. If you see an error, it likely means you didn’t type out the command correctly.
Confirm Facebook and Meta Apps are Uninstalled
Once you have executed all three commands, the Meta apps will no longer appear in the Apps section of the Settings application, and they will not be able to launch in the background. This will help you keep your user data private and prevent these apps from draining your battery life.
Personally, I think it’s rather sneaky for 3 Meta apps to still be installed after the main Facebook application has been removed. If this were a perfect world, we could trust that these 3 hidden applications weren’t doing anything suspicious. And while they may not be doing anything right now, having them installed as a system application allows for some highly elevated permissions for data collection.
Note: Take a look at these Galaxy S23 Screen Protectors!
So I would rather remove them manually and know that nothing nefarious is going on with my smartphone.
If you have any questions or if you ran into any issues then let me know how I can help.