Readers like you help support Explaining Android. When you make a purchase using links on this site, I may earn an affiliate commission.
Being able to capture a screenshot with the Galaxy S23 at the right time can be important. The good news is there are a number of ways this can be done so let me walk you through how it can be done.
Just like taking a photograph, there are moments where you’ll want to save a memory of something that has happened on your device. Maybe it’s the the winning screen after you beat a friend in a mobile game. . .or it could be an error message that rarely appears but you need proof of it. There are a number of reasons why you might need to take a screenshot with your smartphone.
This can be done in a number of different ways with the Galaxy S23 and I would like to know which one you use the most.
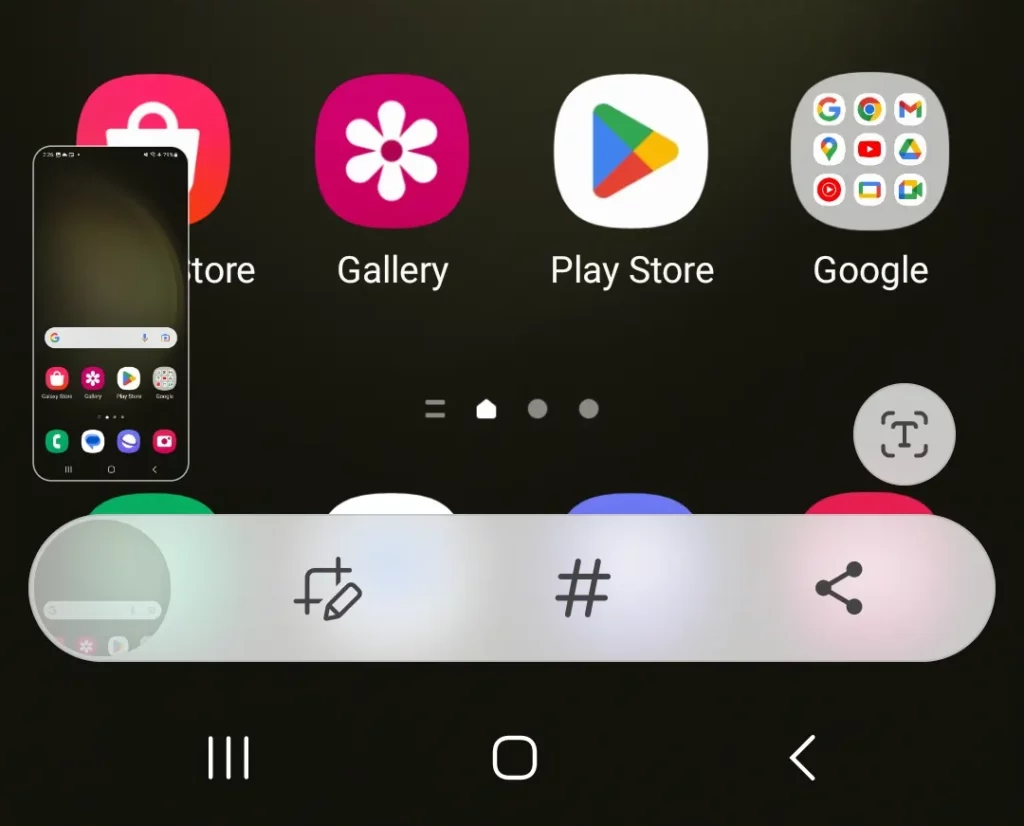
Button Combo
The most popular method of taking a screenshot is by using the button combination. This is typically a well-known method since it can be done across many different Android smartphones and tablets. You don’t have to have the Galaxy S23 Ultra in order for this to work, but it will also work on this series as well.
- Press the Power and Volume Down buttons at the same time.
- Then let go of these buttons right after you press them.
On Android, you used to have to hold these buttons down for a few seconds before a screenshot was saved to your device. This is no longer the case and it only requires a quick press of these two buttons for it to work.
Note: Check out these great Samsung Galaxy S23 Cases!
You’ll know you have done this correctly when you see a preview of the screenshot in the bottom left corner.
There will also be a toolbar of icons that allow you to crop the image, edit it by adding text or annotations, and sharing it via the Android Share menu. You don’t have to select any of these, though, as the preview image and the toolbar will disappear after a few seconds.

Palm Swipe to Capture
If you’re having difficulty pressing the two buttons at the same time, then Samsung offers a gesture that can help. It’s labeled Palm Swipe to Capture and it can be found in the Settings -> Advanced Features -> Motions and Gestures menu.
And while the name of the feature mentions your palm, you’re not actually going to use the flat part of it.
- Hold your hand perpendicular to the screen (off to the side).
- Then swipe the edge of your hand across the screen.
- Be sure to make contact with the display while swiping across the screen.
If done correctly, you should see the same preview image at the bottom left corner of the screen. Just like if you had done this with the button combination, you’ll also see that toolbar with those features down there as well.
It can take a few times to get this gesture right but sometimes it’s much easier to do since it can be done with just one hand.
Google Assistant and Bixby
If you would rather take a screenshot on the Galaxy S23, Galaxy S23+, or Galaxy S23 Ultra without using your hands, then you’ll be happy to learn that there is a way to do this.
Note: Take a look at these Galaxy S23 Screen Protectors!
You will need to be using Google Assistant or Bixby, but both of these virtual assistant services can capture a screenshot for you. All you need to do is activate the assistant you’re using…
- Okay Google or Hi Bixby
- Then say the command “take a screenshot.”
The UI will look different depending on which virtual assistant you are using but the end result will be the same. A capture of whatever is on your screen at that time will be saved and you can then edit it with your favorite app or share it with someone.
Samsung has documented this feature and if you’re having trouble with this using Google Assistant then I recommend checking out their help documentation.
3rd-Party Apps
If you’re still not happy with the built-in methods of saving a screenshot on your Galaxy S23 series phone, then I can recommend a plethora or 3rd-party applications that can perform this action. Each of them will be a bit different so I won’t be able to walk you through all of them. These will all have their own set of features baked into the app as well with some offering ways to crop/annotate the image before it’s saved or shared.
There are hundreds, if not thousands, of apps in the Google Play Store that can save a screenshot for you. These are just some of the more popular ones shared by the Android community.
If you have a go-to favorite app that can capture a screenshot that isn’t in this list, then let us know about it in the comments section below.
As you can see, there are a number of different ways this can be done on the Galaxy S23, Galaxy S23+, and Galaxy S23 Ultra. Each of them have their own pros/cons and this is why there are so many different options available to us. That’s a great thing about Android in general. There is rare a task that can only be done one way and giving us options is a great way to make a device feel unique and personalized for us.


