Readers like you help support Explaining Android. When you make a purchase using links on this site, I may earn an affiliate commission.
Third-party Android apps and games can have a big impact on your smartphone’s battery life, performance, and even heat generation. If one of these apps are coded poorly or is buggy then it could cause all sorts of issues. So let me show you about the Samsung Galaxy S23 Safe Mode troubleshooting step.
What is the Android Safe Mode Feature?
Safe Mode for Android is a feature built into the operating system that allows you to temporarily disable any and all 3rd-party apps and games that are installed on your device. Instead of having to disable them one at a time. . .or uninstall them entire. . .Safe Mode will block those apps from being launched (both in the background as well as the foreground).
How Does it Help?
If you notice that your Samsung Galaxy S23, Galaxy S23+, or Galaxy S23 Ultra is overheating, lagging and performing slowly, has a horrible battery life, or is just behaving oddly then it could be a an application or game that is causing the issue.
Android gives these apps a lot of control over the hardware inside our devices. If these are coded poorly or in a way that is not optimized then it could cause all sorts of problems.
Many of us have dozens or hundreds of these apps and games installed on our devices at any given time. So without Safe Mode, we would have to disable or uninstall them one at a time. Since we have access to this special boot mode, though, we can temporarily disable all of them and test to see if the issues go away or not.
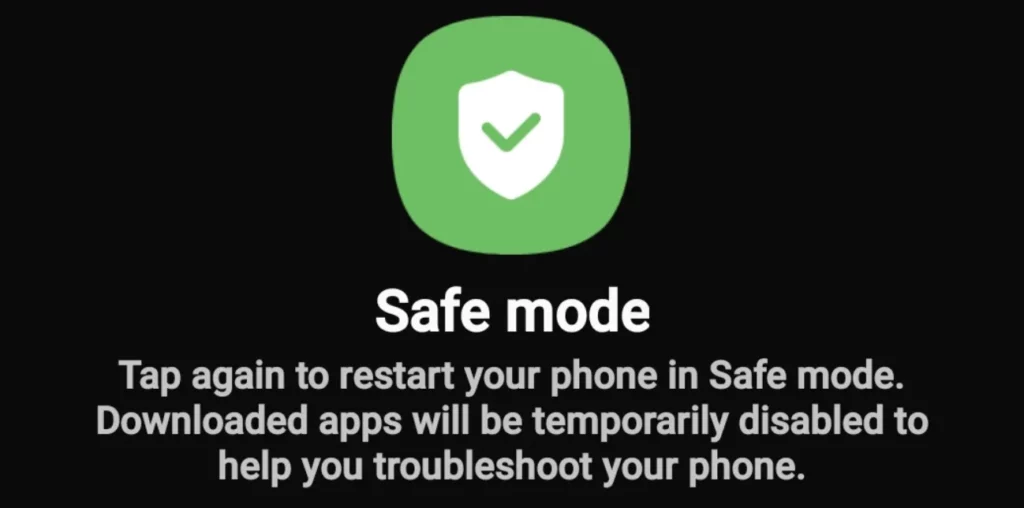
Samsung Galaxy S23 Safe Mode Instructions
- Bring up the Power Menu.
- Then long-press on the Power Off option.
- Tap on the Safe Mode button that appears.
- And wait for the smartphone to reboot.
Since this special boot mode is hidden from the user, we need to perform a special gesture in order to activate this. We can do this by first pressing and holding the Power Button until the Power Menu appears on the screen. If you have this button set to something else then you can find the software button by swiping down twice from the top of the screen.
Note: Check out these great Samsung Galaxy S23 Cases!
Now we’re going to need to perform a long-press gesture on the Power Off option that you see at the top (above the Restart button). If you do this correctly then after a few seconds you should see those three options disappear and be replaced by a green Safe Mode feature.
Simply tap on that button on the screen and your Samsung Galaxy S23, Galaxy S23+, or Galaxy S23 Ultra should begin to reboot.
You’ll notice that the smartphone reboots back into Android like normal. . .but a watermark labeled “Safe Mode” will be present in the bottom left corner of the screen. This watermark does not go away (as long as you’re in Safe Mode) because it is there as a reminder that you cannot open any of your 3rd-party apps or games. You will even see a toast message appear if you try to open one of them, telling you why this app or game is not accessible.
Video Demonstration
What to Do While in Safe Mode?
Once you have booted your Galaxy S23, Galaxy S23+, or Galaxy S23 Ultra into Safe Mode it is recommended to use your phone like you normally would. The goal is to try and replicate the issues you were having before to see if those problems persist while the phone in this special boot mode.
So, if you noticed that your smartphone’s performance was poor and the user interface became laggy then see if you notice those same issues in Safe Mode.
Or, if your device was overheating, couldn’t connect to Bluetooth, or had force crashes then again, see if those same problems are happening.
What if the Issues Went Away?
If your phone is no longer exhibiting the same issues then congratulations! You are one step closer to fixing the problem. With this troubleshooting step complete, you have isolated the cause to one of your 3rd-party apps or games. The next step is to figure out which one is the culprit.
This means there is more work to be done, though, as you now have to find the application or game that is not running well. This could be as simple as going into the Settings app and taking a look at the Battery section. However, it could also mean that you have to guess which app/game it is by disable or uninstalling them one at a time.
You’ll want to continue removing these 3rd-party apps one by one until you no longer notice the issue you’re having trouble with.
What if the Issues Continue?
If the problems continue to happen while your Samsung Galaxy S23 Safe Mode feature is enabled, then it’s the operating system itself that is causing the problem. Sadly, this means you need to go and perform a factory data reset in an attempt to fix it. But could also means you need to manually flash a freshly downloaded copy of the firmware via Odin.
The factory reset is easier and quicker to perform but won’t always fix the problem.
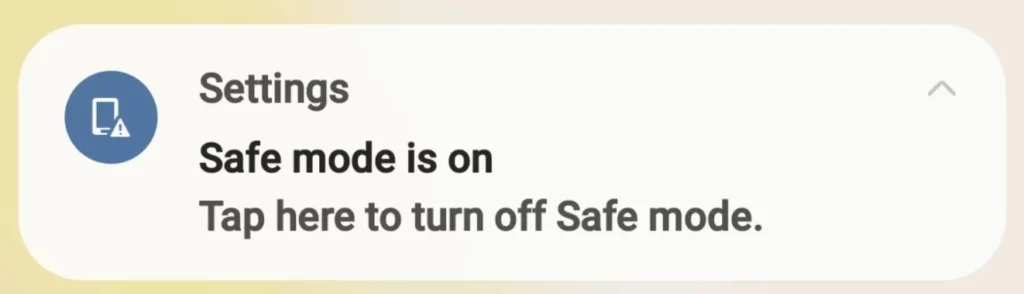
How to Exit Safe Mode?
Once you have finished with your testing, rest assured that you can regain access to all of your 3rd-party apps and games again very quickly. There are a couple of ways that you can turn Safe Mode off after you have booted into it.
- Reboot
- Tap the Notification
Thankfully, all you have to do is reboot your Samsung Galaxy S23 in order to leave Safe Mode. Simply bring up the Power Menu (either with the hardware button or the software button) and then tap the Restart button when it appears.
Note: Take a look at these Galaxy S23 Screen Protectors!
Your smartphone will turn off and then immediately begin powering back on.
This will erase the Safe Mode flag that gets enabled and take us right back into Android with the ability to use our apps and games again. But we could also swipe down from the top of the screen to reveal the Notification Panel. Samsung displays notification as a reminder while also telling you that you can tap the notification to turn off Safe Mode.
Tapping the notification does the same thing as rebooting your phone.


