Readers like you help support Explaining Android. When you make a purchase using links on this site, I may earn an affiliate commission.
Whether your Google Pixel 9 is unable to pair with a Bluetooth device or maybe you’re experiencing a bug with playback. There is a lot that can go wrong with Bluetooth on Android but thankfully there are a number of ways that we can resolve these troubles.
I’ve seen a number of different Bluetooth related issues with Android over the years. Some people are unable to pair their headphones with the smartphone. Others experience stuttering or laggy playback with their earbuds. Sometimes Android won’t even play audio through their external speaker. It’s easy to assume the technology is a mess when it comes to smartphones these days.
The following suggestions will work with the base model of the Pixel 9, as well as the Pixel 9 Pro, Pixel 9 Pro XL, and the Pixel 9 Pro Fold.
Restart the Phone
The first thing that I recommend is performing a simple reboot. I understand how basic this suggestion may sound, but I promise you that I wouldn’t list it here if I hadn’t seen it work for hundreds upon hundreds of people. And since the other troubleshooting steps take more time to complete, this is a great way to just a simple step to perform.
Even if you know that you’ve rebooted the phone since you began having Bluetooth connection issues, humor me and try it again.
This is a great way to let the operating system clean out some of the unneeded cache files and it can go a long way to resolving a bug like this. You can either power the Google Pixel 9 off completely or just do a reboot from the Power Menu. Either way, restarting your phone is something you should be doing at least once a week anyway. So go ahead and try it out.
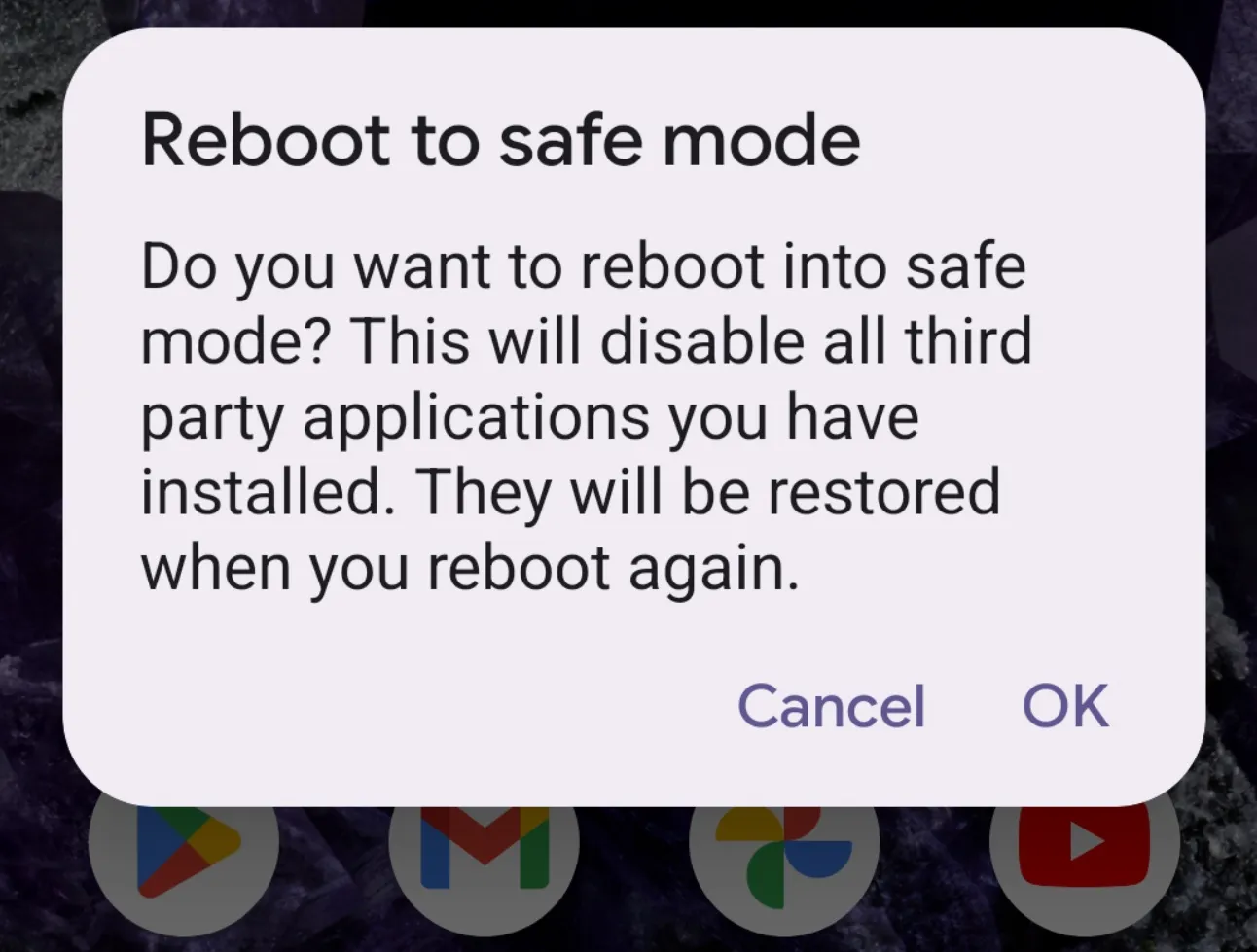
Safe Mode Test
The next thing to try is to boot the Pixel 9 Pro into Safe Mode. This is a special boot mode for Android that will temporarily disable all of your 3rd-party applications. Since these apps can essentially take over the Bluetooth service, it’s a good idea to try this suggestion.
- Bring up the Power Menu.
- Then tap and hold on the Power Off option.
- And select Yes when asked if you want to reboot into Safe Mode.
While your smartphone is in Safe Mode, the idea is to test and see if you’re still having trouble with Bluetooth. For example, if you had experienced issues pairing your external speaker than try again while all of your 3rd-party apps are disabled here. If this fixes the issue, then you will now know to go through your downloaded applications and find one that could be causing a conflict.
However, if you’re still having issues then you can reboot out of Safe Mode and move onto the next troubleshooting step.
Reset Bluetooth Service
This next step is a feature that’s actually built into the Android operating system. A few years back Google added a way to reset WiFi, Bluetooth, and Mobile Data all in one. Since then, WiFi and Bluetooth have been separated from this function, so you will retain your connection to the cell tower. This will, however, reset all of your saved Bluetooth and WiFi networks so be prepared to connect them again.
- Launch the Settings application.
- Search for the word “reset.”
- And then tap into the Reset Bluetooth feature that you see appear.
- Confirm this is what you want to do.
- Then reconnect your Bluetooth devices.
Again, you will also need to connect to your WiFi networks again, but that’s not nearly as much work as it will take to set your whole phone back up (which is what will be needed if you have to perform a factory data reset).
This process shouldn’t take more than a few seconds, but you’ll immediately be able to test and see if it fixes anything.
So again, if you were noticing Pixel 9 Pro Fold Bluetooth playback issues then reset things as described above and test it again. If your audio plays fine without any stuttering or pauses then you know the corrupt data that was causing the bug is finally fixed. However, this may not fix the issue for you so we may need to take things a step further.
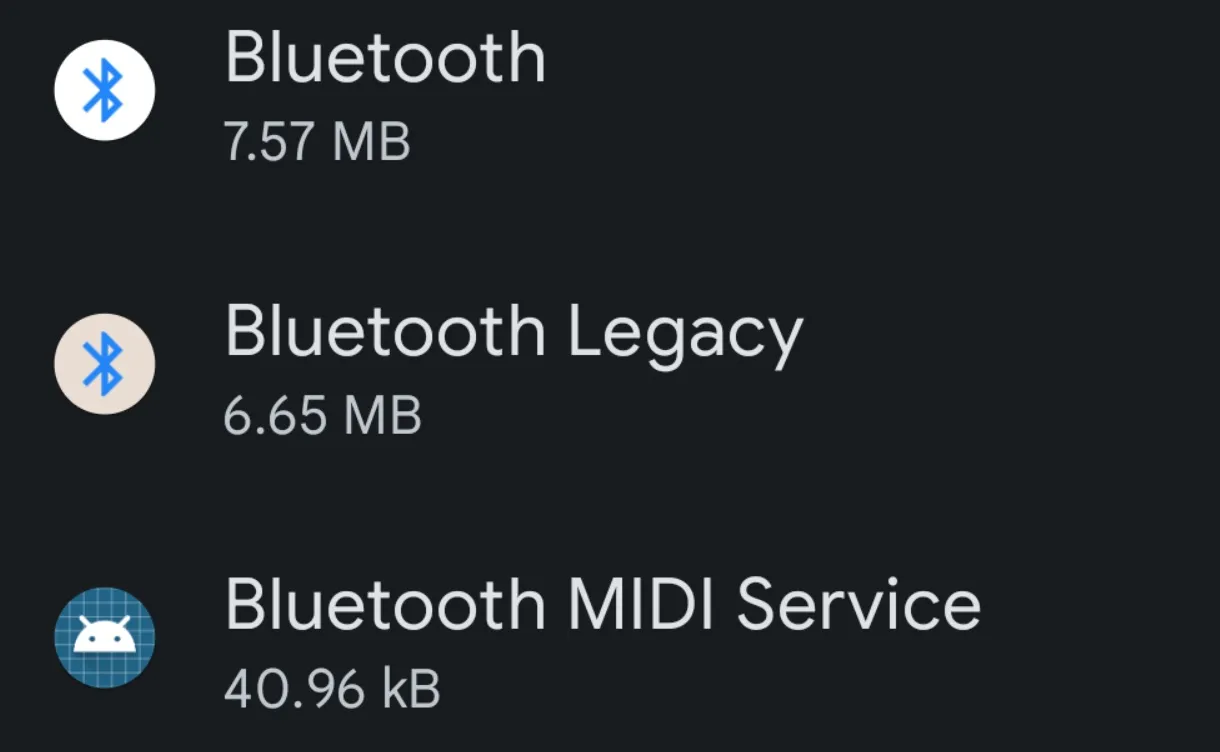
Clear Bluetooth App Data
So if that fails, the next thing that I can suggest is for you to wipe all of the application cache and app data from the Bluetooth app services. The previous suggestion should do that for us, but in some cases the corrupt data that is causing the trouble will still linger around.
- Open up the Settings app.
- Then tap on the Apps option.
- Tap the “See All Apps” option.
- Select the 3-dot menu icon in the top right corner.
- And enable the Show System Apps option.
- Now scroll through the list to find any/all Bluetooth apps.
- Then dive into the Storage menu for the app.
- Clear the cache data.
- Then clear the application data.
- Repeat steps 5-8 for any remaining apps with the word “bluetooth.”
- And finally reboot your Pixel 9 Pro XL.
Depending on which version of Android you have installed, there could be 2 or three different apps in your list. Sometimes it’s just labeled “Bluetooth” while other times it may be listed as “Bluetooth Service” or “Bluetooth Legacy” or even “Bluetooth MIDI Service.” You can even use the search box at the top of this app list (after you enable show system apps) to filter out all of the unrelated applications.
And you just want to go through them one at a time. Tap into the Storage section for each of them, and wipe the cache data before clearing out the application data.
When all of that is done, you’ll want to reboot your Pixel 9 so that Android can take the time to restart those services for you. When Android detects the data has been cleared out, it will rebuild the files required for your Bluetooth service to run properly. For many people this is what has helped them to fix their headphones properly. But for others, we need to change some hidden developer settings.
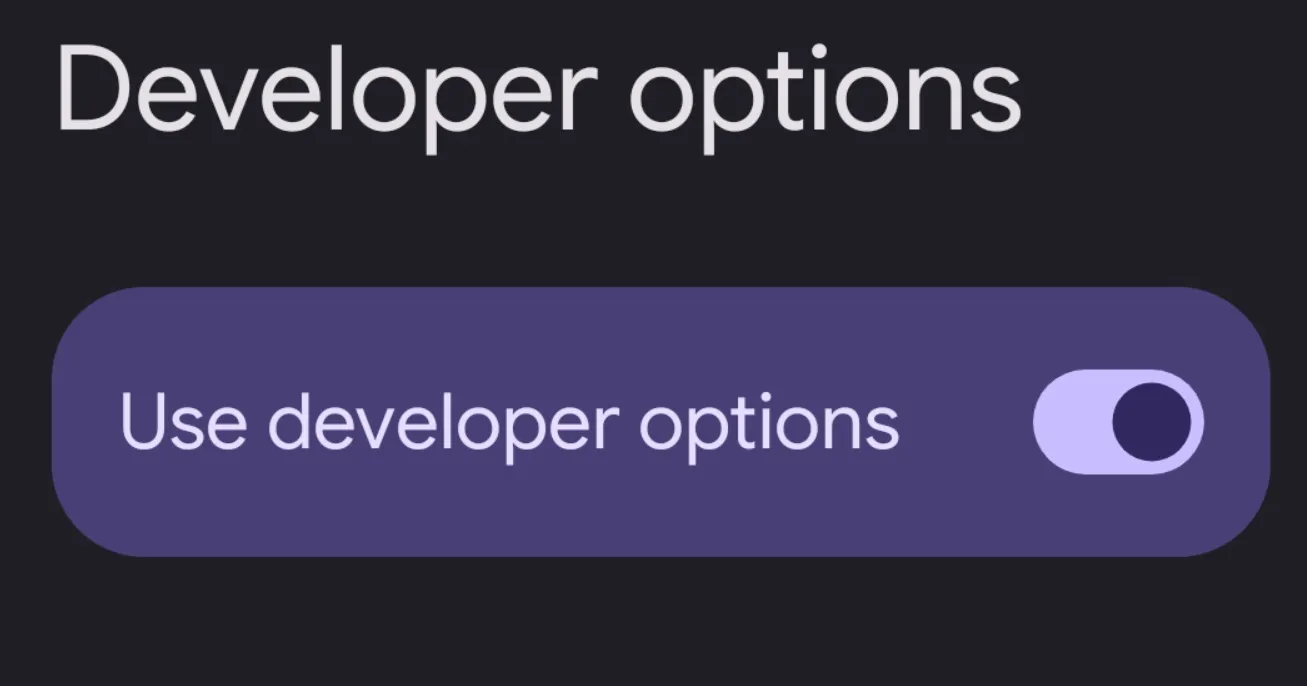
Developer Mode Features
Not many people realize that there are a number of hidden Developer Options that relate directly to Bluetooth. From this hidden menu, you can change the Bluetooth MAP version, the AVRCP Version, you can prevent the hardware from offloading Bluetooth A2DP, and you can change both the audio codec as well as the sample rate.
There’s much more that can be done to, so let’s find those options!
- Go into the Settings application.
- Enable Developer Mode.
- By tapping the Build Number option within the About Phone section (7-10 times).
- Then look for the System menu from the Settings app.
- And scroll down to the bottom to find the newly revealed Developer Options menu.
- Now scroll through to the Networking section.
- And look for the Bluetooth related features.
Different people may notice certain changes fix their Bluetooth playback issues while others find that something else fixed it. For example, your pair of earphones may be fixed by changing the Bluetooth MAP version from the default setting of 1.2 to version 1.4. While someone else may have a speaker that doesn’t support the default codec, so changing that over to SBC, or AAC, or any of the other options may resolve the problem.
There are a number of different options that you can tinker with here.
So I suggest going through them one at a time and then doing a test to see if that ended up fixing the trouble. If it doesn’t fix anything, then change it to another option within that feature. . .or simply change it back to the default setting before moving onto the next one. The goal is to try all of the available options while making sure you change them back to the default if it does not resolve anything.
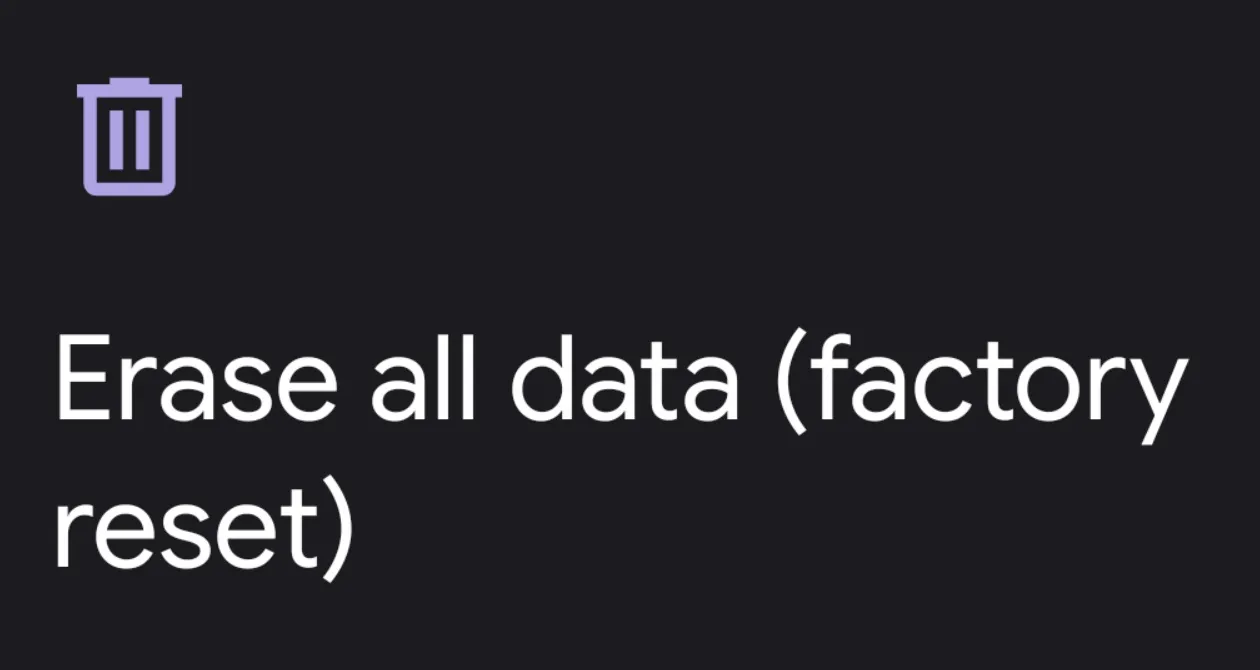
Factory Data Reset
While many people will be eager to just suggest a factory data reset will fix your Bluetooth problems on the Pixel 9 series, I leave this for last. I understand that hardly anyone wants to go through the hassle of setting up their phone all over again. Especially the process of organizing your home screen icons and folders.
But at the end of the day, there may end up being some issue with the Android filesystem.
Which means that a factory data reset may be the only way to resolve those Bluetooth bugs that you’re experiencing. So go ahead and launch the Settings application and then search for the word “reset” again. Except this time, you’re going to choose the wipe data/factory reset option that will erase everything you have on your Google Pixel 9.
So be sure to backup all of your important data ahead of time.
Failing this, the only other thing that I can suggest as a fix is to unlock the bootloader and then use the Android Flash Tool to install a freshly downloaded copy of the Android firmware. This is also a great suggestion though since there may be some sort of problem with the firmware files you have stored on your device.
If you’re having trouble completing any of these steps, please reference the video above as I walk you through the entire process.
Conclusion
As you can see, there are a lot of different ways that we can resolve Bluetooth pairing and playback issues on the Google Pixel 9. Sometimes it’s the service running in the background that has some corrupt data that’s causing the bug. Other times it’s the actual Android firmware itself that prevents your smartphone from pairing with your speakers.
Unless there’s a compatibility issue with Google’s Bluetooth stack and the brand of Bluetooth device you own, then it’s almost always easy to fix via software.