Readers like you help support Explaining Android. When you make a purchase using links on this site, I may earn an affiliate commission.
If you have ever wanted to record phone calls on your Android device, you may have discovered that some applications, such as the Google Dialer, have blocked this feature for certain regions. However, in this article, we will show you how to add a record button to Google Dialer using an LSPosed Framework module called Call Recording.
Understanding the Legalities of Call Recording
Before proceeding with this tutorial, it is important to note that laws regarding call recording vary by region, so make sure you are familiar with the laws in your area before using this feature.
For example, some places are fine with recording a phone call as long as at least one person is made aware (which is usually yourself).
However, there are some places that only allow phone calls to be recorded if BOTH parties are made aware. So if you live in such an area then make sure you announce that you’ll be recording this phone call so the person on the other end has the ability to hang up.
Lastly, there are even some regions where call recording is strictly prohibited. If this is the law in your area then I cannot recommend you use a feature like this.
Be sure you know the laws in your city, state, county, or country before you proceed with this tutorial.
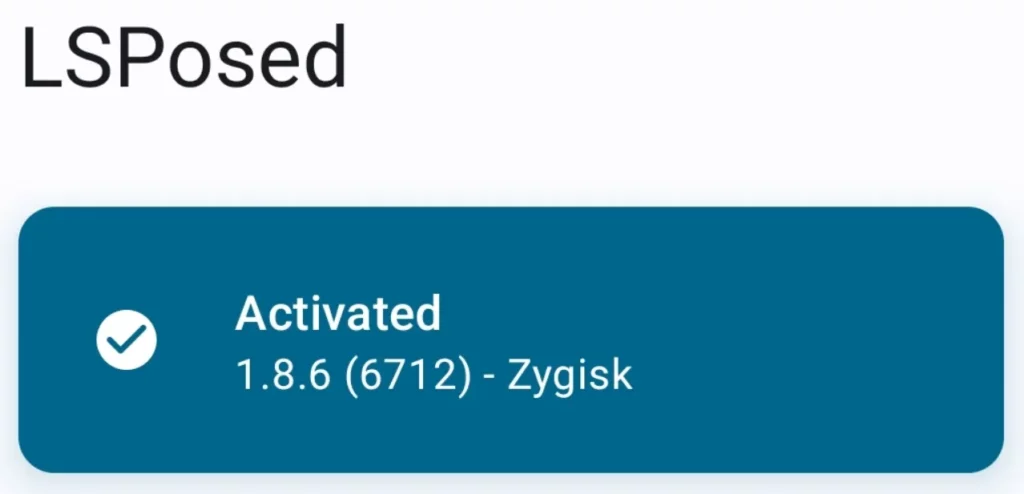
Requirements
This tutorial uses a module for LSPosed. This means LSPosed must be installed and activated on your smartphone before you can follow these steps. If you don’t have this service running on your device, I can recommend my installation guide for LSPosed Framework to walk you through the process.
This module also requires that you have Google Dialer installed and set as the default Phone app. If you don’t have this setup already (like my Galaxy S23), then the Google Dialer application can be downloaded from the Google Play Store. Once installed, you need to open the app and follow the prompt to set it as your default Phone application.
Installing the Call Recording Module
With all of that done, we can then install the Call Recording module.
- Open the LSPosed Framework application.
- Tap the Repositories tab at the bottom left.
- Search for the word “Call.”
- Then select the Call Recording module.
- Tap on “Releases.”
- Then tap on the “Assets” button.
- From here, download the APK file and install it.
- Once installed, activate it from the Modules tab.
- And then reboot your smartphone.
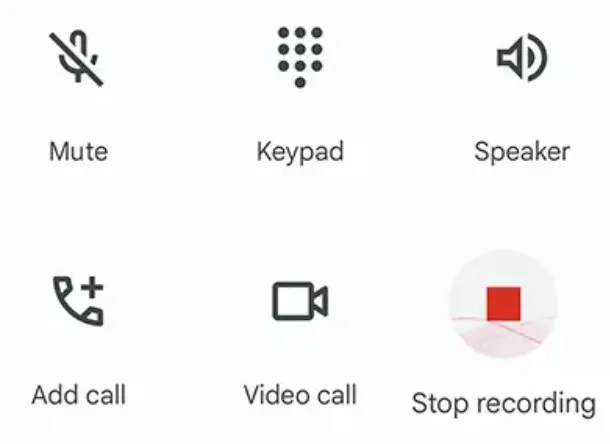
Recording Phone Calls with Google Dialer
Once the LSPosed Module has been activated, we can use it by opening up the Google Dialer application.
All you have to do is place a phone call and you should see a “Record” button on the call status screen. This button should be below your Keypad, Mute, Speaker, Hold, and Add Call buttons that are always present in the Google Dialer application. Simply tap the Record button and your phone call will be recorded.
You’ll find these recordings stored in your internal storage.
I use a file manager called Solid Explorer, but you can use the one pre-installed on your smartphone. Google calls their app Files with Samsung has theirs labeled My Files. No matter which file manager app you choose to use, you can find the audio clips of the recorded phone call from there.
Video Guide
Again, I must emphasize the importance of being aware of the call recording laws in your area before using this feature. Familiarize yourself with your local laws so that you don’t end up doing anything illegal.
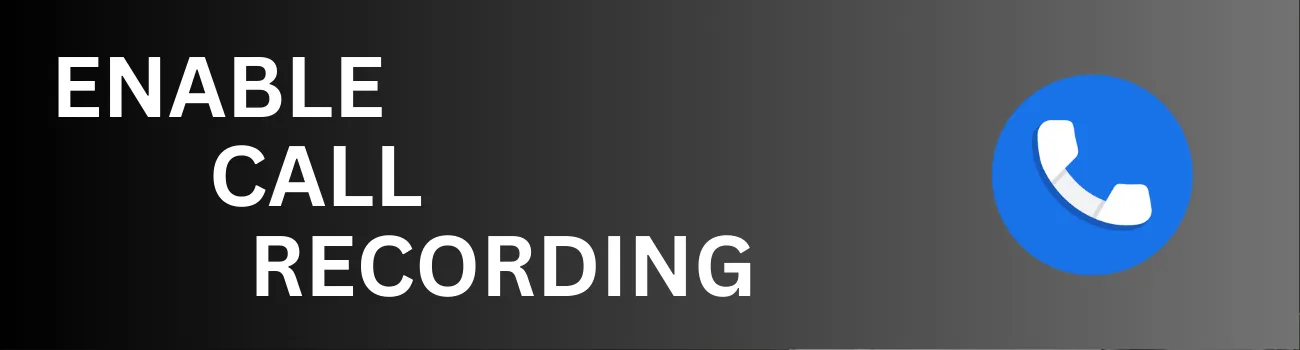
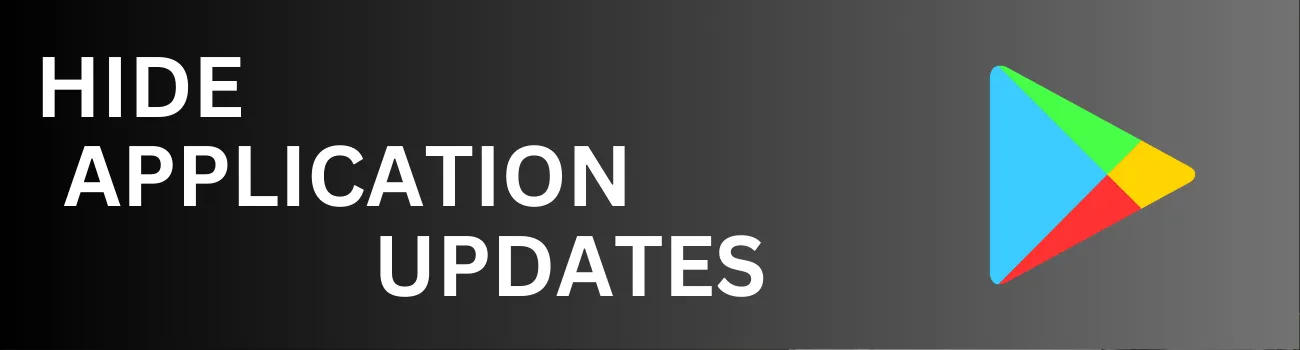
Don’t have rooted device so I use lspatch instead. The repo tab saying: this page is not yet implemented…
Any solution?
I’m not aware of a workaround for this module. You’ll need root access if you want to use it